Personalize uma nova mensagem de correio eletrónico no utilizando as muitas opções que o Outlook oferece. Quer esteja a escrever uma mensagem empresarial ou pessoal, pode sempre encontrar uma forma de adicionar o seu estilo exclusivo.
Nota: Se as instruções não corresponderem ao que vê, poderá estar a utilizar uma versão mais antiga do Outlook na Web. Experimente as instruções para o Outlook na Web clássico.
Você pode definir o nível de importância para uma mensagem para que os destinatários possam ver o indicador na sua pasta a receber antes de o abrir. Definir o nível de importância também permite aos destinatários ordenarem as suas mensagens por importância.
Para alterar a importância da mensagem de correio, selecione as reticências na parte superior da nova mensagem que estiver a escrever 
-
Selecione o ícone Anexar

-
Selecione Procurar neste computador, Procurar localizações na nuvem ou Procurar mensagens de correio eletrónico.
-
Consoante a sua escolha, siga um dos seguintes procedimentos:
-
Computador: Procure a localização do ficheiro pretendido, selecione o ficheiro e, em seguida, selecione Abrir.
-
Ficheiro na nuvem: Selecione o ficheiro que pretende anexar, selecione Seguinte e, em seguida, selecione Partilhar como uma ligação ou Anexar como cópia.
-
Mensagem de correio eletrónico: Selecione a mensagem que pretende anexar e selecione Seguinte.
-
Se você quiser adicionar uma imagem exibida no corpo do seu e-mail, poderá adicionar uma imagem em linha.
-
Selecione Inserir imagens em linha

-
Navegue até ao local do ficheiro de imagem no seu computador, selecione o ficheiro e, em seguida, selecione Abrir.
Ícones expressivos, também conhecidos como emojis, são gráficos que transmitem uma emoção. Pode adicionar uma variedade de ícones expressivos às suas mensagens. Você também pode escolher GIFs populares para adicionar às suas mensagens.
-
Para inserir um Emoji, selecione o ícone Inserir emojis e GIFs

-
Para inserir um GIF, selecione o ícone Inserir emojis e GIFs

Nota: Nem todos os programas de e-mail exibem ícones expressivos da mesma maneira. Um ícone expressivo que é colorido num cliente pode ser traduzido em seus símbolos noutro. Por exemplo, a 
Você pode dar um toque pessoal à sua mensagem de e-mail alterando a fonte, o tamanho, a cor e o estilo do texto.
-
Selecione Mostrar opções de formatação

-
Selecione o Tipo de letra

Você pode usar listas com marcadores ou numeradas para mostrar etapas, itens de ação ou tópicos importantes na sua mensagem de e-mail.
-
Para adicionar uma lista com marcadores à sua mensagem de e-mail, selecione Mostrar opções de formatação


-
Para adicionar uma lista numerada à sua mensagem de e-mail, selecione Mostrar opções de formatação


Insira uma tabela para adicionar informações estruturadas em linhas e colunas à sua mensagem de e-mail.
-
Crie uma nova mensagem de e-mail ou responda ou reencaminhe uma mensagem existente.
-
Na parte inferior do painel de composição, selecione


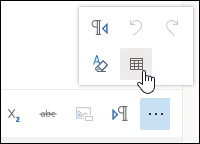
-
Arraste o ponteiro para escolher o número de colunas e linhas desejadas na sua tabela.
Crie uma assinatura de email que aparece no final das suas mensagens de email.
-
Na parte superior da página, selecione Definições .
-
Selecione Correio > Criar e responder.
-
Na caixa de texto, digite a sua assinatura de email. Você pode alterar o tipo de letra, o tamanho, a cor e a aparência da sua assinatura nas opções disponíveis na faixa de opções na parte superior da caixa de texto.
-
Se você quiser incluir sua assinatura apenas em novas mensagens, marque a caixa de seleção junto a Incluir automaticamente a minha assinatura nas novas mensagens que escrever. Se quiser adicionar a sua assinatura às mensagens enviadas ou respondidas, selecione Incluir automaticamente a minha assinatura nas mensagens que reencaminho ou a que respondo. Se preferir ambas as opções, selecione ambas as caixas de verificação.
-
Selecione Guardar quando terminar. A sua assinatura de e-mail aparecerá agora em mensagens novas, ou nas suas respostas, ou em ambos, dependendo da sua seleção.
Instruções para a versão clássica do Outlook na Web
Você pode definir o nível de importância para uma mensagem para que os destinatários possam ver o indicador na sua pasta a receber antes de o abrir. Definir o nível de importância também permite os destinatários a ordenarem as suas mensagens por importância.
Para alterar a importância da sua mensagem, selecione as reticências na parte superior da nova mensagem que estiver a escrever 
-
Selecione o ícone Anexar

-
Escolha se pretende anexar um ficheiro a partir do seu Computador ou deLocalizações na nuvem.
-
Procure a localização do ficheiro pretendido, e, em seguida, escolhaAbrir.
-
Se quiser partilhar o ficheiro com os destinatários do seu e-mail, para que todas as pessoas possam trabalhar em conjunto no ficheiro, clique na seta pendente junto ao nome do ficheiro e selecione Carregar para o OneDrive - <your organization name>.
Se você quiser adicionar uma imagem exibida no corpo do seu e-mail, poderá adicionar uma imagem em linha.
-
Selecione Inserir imagens em linha

-
Navegue até à localização do ficheiro de imagem no seu computador ou no OneDrive e, em seguida, selecione Abrir.
Com a imagem em linha na mensagem de correio eletrónico, selecione a imagem e clique no botão direito do rato para ver um menu de outras opções disponíveis. Por exemplo, selecione Tamanho e, em seguida, escolhaPequena, Ajuste automático ou Original para ajustar o tamanho do ficheiro de imagem.
Ícones expressivos, também conhecidos como emojis, são gráficos que transmitem uma emoção. Pode adicionar uma variedade de ícones expressivos às suas mensagens.
Para inserir um ìcone expressivo, selecione o ícone do Emoji 
Nota: Nem todos os programas de e-mail exibem ícones expressivos da mesma maneira. Um ícone expressivo que é colorido num cliente pode ser traduzido nos seus símbolos noutro. Por exemplo, 
Você pode dar um toque à sua mensagem de e-mail alterando a fonte, o tamanho, a cor e o estilo do texto.
-
Selecione as Opções de formatação

-
Selecione Tipo de letra e selecione o tipo de letra que prefere utilizar. Pode também alterar o tamanho e cor do tipo de letra, tornar o texto negrito ou sublinhado, ou colocá-lo em itálico ou até mesmo realçar parte da sua mensagem de correio eletrónico. Selecione o texto e, em seguida, escolha o efeito que pretende utilizar a partir das opções de formatação.
Você pode usar listas com marcadores ou numeradas para mostrar etapas, itens de ação ou tópicos importantes em sua mensagem de e-mail.
-
Para adicionar uma lista de marcas na sua mensagem de correio eletrónico, selecione Lista de marcas

-
Para adicionar uma lista numerada na sua mensagem de correio eletrónico, selecione Numeração

Insira uma tabela para adicionar informações estruturadas em linhas e colunas em sua mensagem de e-mail.
-
Selecione Mais

-
Selecione Inserir tabela. Arraste para selecionar o número de linhas e colunas que pretende. Ou pode clicar em Inserir tabela e, em seguida, em vez de arrastar, clique em Inserir tabela e na caixa de diálogo Inserir tabela, especifique o número de colunas e linhas e, em seguida, clique em OK.
Crie uma assinatura de email que aparece no final de suas mensagens de email.
-
Selecione definições


-
No painel de opções à esquerda, em Esquema, selecione a Assinatura de correio eletrónico.
-
Se pretender incluir a sua assinatura apenas em mensagens novas, selecione a caixa de verificação junto a Incluir automaticamente a minha assinatura nas novas mensagens que escrevo. Se deseja adicionar a sua assinatura às mensagens que vai reencaminhar ou responder, selecione Incluir automaticamente a minha assinatura nas mensagens que eu reencaminhar ou responder. Se preferir ambas as opções, selecione ambas as caixas de verificação.
-
Na caixa de texto escreva a sua assinatura de correio eletrónico. Você pode alterar o tipo de letra, tamanho, cor e o aspeto da sua assinatura a partir das opções disponíveis na faixa na parte superior da caixa de texto. Também pode adicionar uma imagem.
-
Selecione Guardar quando terminar. A sua assinatura de e-mail aparecerá agora em mensagens novas, ou nas suas respostas, ou em ambos, dependendo da sua seleção.
Consulte Também
Criar, responder ou reencaminhar mensagens de e-mail no Outlook na Web










