Nota: Queremos fornecer-lhe os conteúdos de ajuda mais recentes o mais rapidamente possível e no seu idioma. Esta página foi traduzida automaticamente e pode conter erros gramaticais ou imprecisões. O nosso objetivo é que estes conteúdos lhe sejam úteis. Pode informar-nos se as informações foram úteis no final desta página? Eis o artigo em inglês para referência.
No Duet Enterprise para Microsoft SharePoint e SAP 2.0, o site de área de trabalho da tarefa de fluxo de trabalho apresenta todas as tarefas pendentes para um utilizador. Os utilizadores podem clicar num item da tarefa para ver a página de detalhes da tarefa, que fornece as informações necessárias para avaliar e concluir a tarefa de fluxo de trabalho. Isto pode incluir formulários de tarefas e outros detalhes pertinentes, tal como ligações para recursos online e relatórios relacionados e documentos.
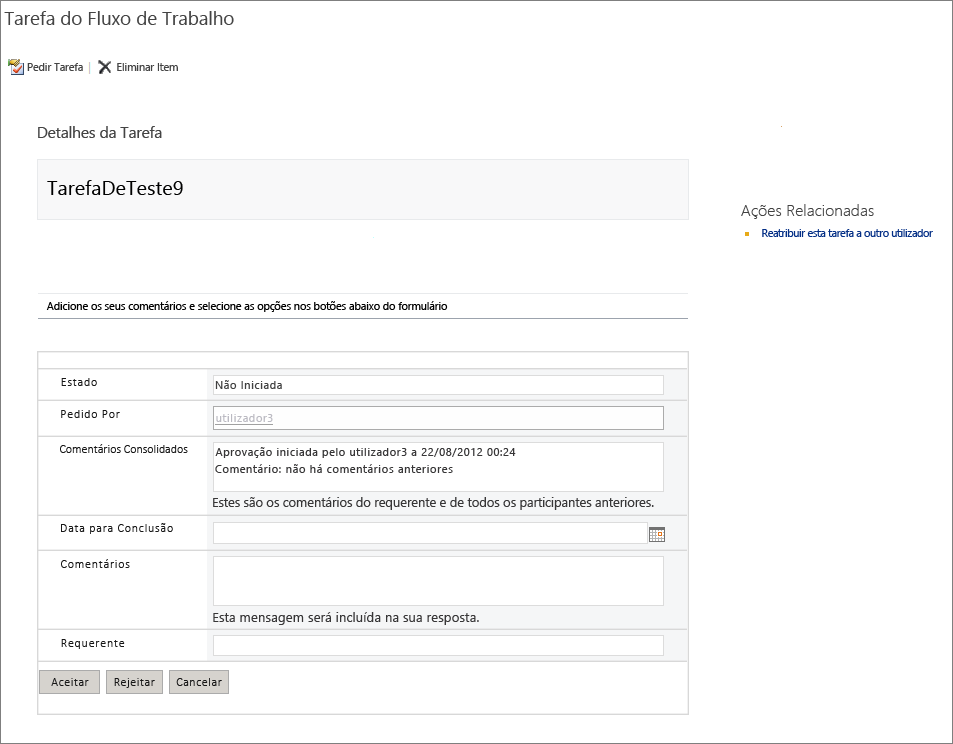
Pode personalizar o esquema de página de detalhes da tarefa e personalizar o formulário que é apresentada na página. Por exemplo, pode alterar a etiqueta de um campo "Comentários" a "Comentários opcionais" ou adicionar uma nova caixa de texto com o nome projeto.
SharePoint Designer 2013 e o InfoPath Designer 2013 são utilizadas para personalizar uma página de detalhes de tarefa.
Nota: Pode utilizar a Lista de tarefas do localizador de área de trabalho para ver todas as tarefas de fluxo de trabalho para um site de fluxo de trabalho de raiz. A partir do site de fluxo de trabalho de raiz, clique no ícone Definições e, em seguida, clique em conteúdos do Site. Na página Conteúdos do Site, clique em Lista de tarefas do localizador de área de trabalho.
Neste artigo:
Abrir a página de detalhes de tarefa para edição
Para modificar página de detalhes da tarefa, tem de o abrir no SharePoint Designer 2013.
-
Iniciar o SharePoint Designer 2013 e, em seguida, clique em Abrir Site.
-
Na caixa nome do Site da caixa de diálogo Abrir Site, introduza o URL para a área de trabalho de tarefa do fluxo de trabalho.
-
No painel de Navegação, clique em Páginas do Site para apresentar a lista de páginas do seu site.
-
Clique no nome da página de detalhes de tarefa que pretende editar. Este procedimento abre o ficheiro de modelo global para a página de detalhes de tarefa.
-
No Friso, clique em Editar ficheiro e, em seguida, clique em Editar ficheiro no modo avançado. Agora pode editar o esquema do seu site, adicionar ou remover peças Web e efetuar alterações conforme necessário.

-
Clique em Guardar para guardar as alterações.
Personalizar o formulário na página de detalhes de uma tarefa
Página de detalhes do seu tarefa poderá ter um formulário dentro da mesma. Para modificar este formulário, utilize SharePoint Designer 2013 para abrir a página de detalhes de tarefa e, em seguida, edita o formulário no InfoPath Designer 2013.
Por exemplo, pode editar o formulário para adicionar uma propriedade de empresas adicional. Quando um tipo de tarefa de fluxo de trabalho SAP está configurado, o administrador do site Especifica as propriedades de empresas adicional para o fluxo de trabalho SAP. Permite que a área de trabalho de tarefa de fluxo de trabalho receber as informações da propriedade adicional empresas a partir do sistema do SAP. Em seguida, pode editar o formulário de tarefa e adicionar um campo para a propriedade de empresas adicional. Para mais informações acerca das propriedades expandidas, consulte a secção "Passo 3 - configurar um novo tipo de tarefa do fluxo de trabalho SAP" no artigo criar um fluxo de trabalho SAP num site do Duet Enterprise.
Para adicionar uma propriedade de empresas adicional ao formulário:
-
Iniciar o SharePoint Designer 2013 e, em seguida, clique em Abrir Site.
-
Na caixa nome do Site da caixa de diálogo Abrir Site, introduza o URL para a área de trabalho de tarefa do fluxo de trabalho.
Por exemplo, o URL http://MySiteName/Workflows/LeaveTask/
-
No painel de Navegação, clique em fluxos de trabalho para apresentar uma lista dos fluxos de trabalho ativos.
-
Na secção Fluxo de trabalho de lista, clique no nome do fluxo de trabalho que pretende personalizar.
-
Na secção formulários da página, clique no formulário que pretende editar. Esta ação abre o formulário no InfoPath Designer.
-
Adicione uma linha para a tabela.
-
No painel campos, na secção ações, clique em Gerir ligações de dados.
-
Na caixa de diálogo Ligações de dados, clique na ligação de dados que está atualmente a utilizar o formulário de detalhes de tarefa e, em seguida, clique em Adicionar.
-
No Assistente de ligação de dados, clique em seguinte.
-
Na página Selecionar origem de dados dos seus dados, clique em lista ou biblioteca do SharePoint e, em seguida, clique em seguinte.
-
Na página de Detalhes do site SharePoint, introduza o URL da área de trabalho de tarefa de fluxo de trabalho e, em seguida, clique em seguinte.
Este é o mesmo URL que especificou no passo 2. -
Na lista Selecione uma lista ou biblioteca, clique em Biblioteca de dados de negócio de fluxo de trabalho e, em seguida, clique em seguinte.

-
Na caixa selecionar campos , selecione a propriedade de empresas adicional que pretende adicionar ao formulário e, em seguida, clique em seguinte.
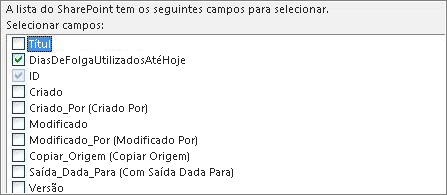
Nota: Propriedades de negócio adicional provêm do sistema do SAP. Se não vir a propriedade de empresas adicional que esperava ver, confirme com o administrador do site se a propriedade adicional empresas está configurada no tipo de tarefa de fluxo de trabalho SAP.
-
Se pretender armazenar dados no modelo de formulário para utilização offline, selecione Guardar uma cópia dos dados no modelo de formulário. Clique em seguinte.
-
Introduza um nome para a ligação de dados e, em seguida, clique em Concluir para fechar o Assistente de ligação de dados.
-
No painel campos, clique em Mostrar vista avançada.
-
Na lista de campos, clique no nome da ligação de dados que especificou no passo 15.
-
Expanda o grupo de dataFields até ver o campo ao qual pretende adicionar ao formulário.
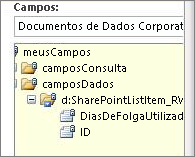
-
Clique no campo que pretende adicionar e arraste-o para a coluna da direita da nova linha no formulário.
-
Na coluna à esquerda da nova linha, introduza um nome a apresentar para a linha.
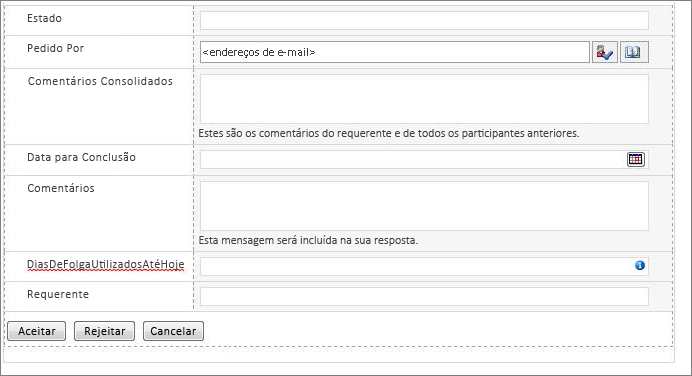
-
Quando concluir a alteração do formulário, clique em Guardar.
-
Clique em ficheiro e, em seguida, clique em Publicar rápida.










