Nota: Queremos fornecer-lhe os conteúdos de ajuda mais recentes o mais rapidamente possível e no seu idioma. Esta página foi traduzida automaticamente e pode conter erros gramaticais ou imprecisões. O nosso objetivo é que estes conteúdos lhe sejam úteis. Pode informar-nos se as informações foram úteis no final desta página? Eis o artigo em inglês para referência.
Passa muito tempo no Outlook. Por isso, pretende configurá-lo de modo a suportar a forma como trabalha. Por exemplo, para criar mais espaço para ver o seu e-mail e os itens de calendário, pode ocultar alguns elementos. Dentro de cada vista, também pode mover, adicionar, remover ou redimensionar colunas para que as informações sejam apresentadas da forma como pretende vê-las.
Esta ilustração mostra os elementos principais da janela do Outlook.
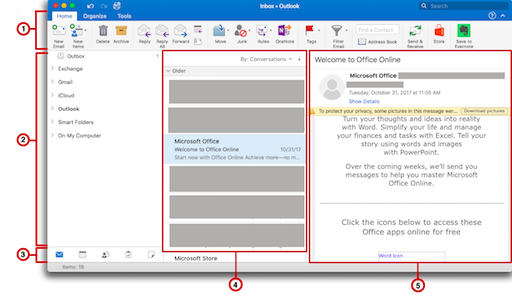





Personalizar o Friso
Minimizar ou expandir o friso
Pode minimizar o friso para que apareçam apenas separadores.
-
No lado direito do Friso, clique em

Sugestão: Também pode minimizar o friso, clicando no separador ativo.
Personalizar a barra lateral
Ocultar a barra lateral
-
No menu Ver, selecione barra lateral.
Desativar a caixa de entrada unificada
Por predefinição, a lista de pastas do Outlook agrupa pastas semelhantes, tais como caixas de entrada, de todo o seu correio e contas Microsoft Exchange. Esta funcionalidade facilita a leitura de todas as suas mensagens de uma só vez, sem ter de se deslocar entre pastas de correio. Se pretender, pode desativar esta funcionalidade de modo que cada conta e todas as respetivas pastas estejam separadas na lista de pastas.
-
No menu do Outlook, selecione Preferências.
-
Em Definições pessoais, selecione Geral

-
Em barra lateral, desmarque a caixa de verificação Mostrar todas as pastas de conta .
Personalizar a lista de itens
Na janela principal do Outlook, a lista de itens é a lista de mensagens, contactos, tarefas ou notas. Por predefinição, a lista de itens é apresentada verticalmente entre o painel de navegação e o painel de leitura.
Nota: A lista de itens não está disponível na vista de Calendário.
Alterar o tamanho do texto da lista de itens
-
No menu do Outlook, selecione Preferências.
-
Em Definições pessoais, selecione os tipos de letra

-
Em tamanho da visualização de texto, deslize o seletor para o tamanho do tipo de letra pretendido.
Alterar a sequência de ordenação na lista de itens
-
No separador Organizar, selecione Dispor por e, em seguida, escolha uma opção.
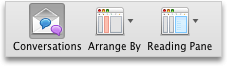
Escolher colunas para a lista de itens
Se o painel de leitura estiver oculto ou posicionado por baixo da lista de itens, pode escolher as colunas que pretende para a lista de itens. As colunas disponíveis variam consoante o tipo de itens na lista.
-
No separador Organizar, clique em Painel de Leitura e certifique-se de que a opção Em baixo ou Oculto está selecionada.
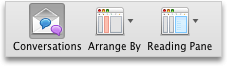
-
No menu Ver, selecione a colunas e, em seguida, selecione um nome de coluna. Colunas na vista atual estão identificadas com uma marca de verificação.
Sugestões:
-
Na lista de itens, pode clicar no cabeçalho de uma coluna para ordenar por essa coluna.
-
Para reorganizar as colunas, clique no cabeçalho de uma coluna e arraste-o para uma nova posição.
-
Para redimensionar uma coluna, coloque o ponteiro no limite direito do cabeçalho da coluna até o ponteiro mudar e, em seguida, arraste o limite.
-
Personalizar o painel de leitura
O painel de leitura, por vezes designado painel de pré-visualização, permite ler os itens sem os abrir. Pode personalizar o painel de leitura de acordo com as suas preferências.
Reposicionar ou ocultar o painel de leitura
O painel de leitura pode ser posicionado à direita da janela do Outlook, por baixo da lista de itens ou oculto.
-
No separador Organizar, clique em Painel de leitura e, em seguida, escolha uma opção.
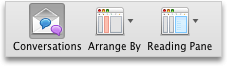
Notas:
-
Para alterar o tamanho do painel de leitura, coloque o ponteiro no limite entre o painel de leitura e a lista de itens e, em seguida, arraste o limite.
-
O painel de leitura não está disponível na vista de Calendário.
Altere o tamanho do texto para mensagens no painel de leitura.
-
Na parte inferior da barra lateral, optar por correio.
-
Selecione uma mensagem e, em seguida, no menu Formatar, escolha Aumentar tamanho do tipo de letra ou Diminuir tamanho do tipo de letra.
Consulte também
Selecione um tipo de letra predefinido para mensagens a enviar










