Pode marcar um documento como só de leitura e ainda permitir alterações em determinadas partes.
Pode disponibilizar estas partes não restritas a qualquer pessoa que abra o documento ou pode conceder permissão a indivíduos específicos para que apenas estes possam alterar as partes não restritas do documento.
Proteger um documento e marcar as partes que podem ser alteradas
-
No grupo Proteger do separador Rever, clique em Restringir Edição.

-
Na área Restrições de edição, selecione a caixa de verificação Permitir apenas este tipo de edição no documento.
-
Na lista de restrições de edição, clique em Sem alterações (Só de leitura).
-
Selecione a parte do documento onde pretende permitir alterações.
Por exemplo, selecione um bloco de parágrafos, um cabeçalho, uma frase ou uma palavra.
Sugestão: Para selecionar mais do que uma parte do documento ao mesmo tempo, selecione a parte que pretende e, em seguida, prima Ctrl e selecione mais partes enquanto mantém a tecla Ctrl premida.
-
Em Exceções, siga um dos seguintes passos:
-
Para permitir a qualquer pessoa que abra o documento a edição da parte que selecionou, selecione a caixa de verificação Todos na lista Grupos.
-
Para permitir apenas a indivíduos em particular a edição da parte que selecionou, clique em Mais utilizadores e, em seguida, introduza os nomes dos utilizadores.
Inclua o seu nome se quiser poder editar essa parte do documento. Separe cada nome com ponto e vírgula.
Importante: Se quiser proteger o documento com autenticação de utilizador em vez de proteção por palavra-passe, certifique-se de que introduz os endereços de e-mail dos nomes de utilizador.
-
Clique em OK e, em seguida, selecione as caixas de verificação junto aos nomes dos indivíduos a quem está a permitir a edição das partes que selecionou.
Nota: Se selecionar mais do que um indivíduo, esses indivíduos são adicionados como um item à caixa Grupos, para que possa rapidamente selecioná-los novamente.
-
-
Continue a selecionar partes do documento e atribua permissões aos utilizadores para as editarem.
-
Em Iniciar imposição, clique em Sim, impor proteção.
-
Efetue um dos seguintes procedimentos:
-
Para atribuir uma palavra-passe ao documento para que os utilizadores que sabem a palavra-passe possam remover a proteção e trabalhar no documento, escreva uma palavra-passe na caixa Introduzir nova palavra-passe (opcional) e, em seguida, confirme a palavra-passe.
Nota: Utilize esta opção se quiser que outras pessoas consigam trabalhar no documento em simultâneo.
Utilize palavras-passe seguras que combinem maiúsculas e minúsculas, números e símbolos. As palavras-passe fracas não combinam estes elementos. Palavra-passe segura: Y6dh!et5. Palavra-passe fraca: Casa27. As palavras-passe devem ter 8 ou mais carateres de comprimento. Uma frase de acesso que contenha 14 ou mais carateres é melhor. .
Certifique-se de que memoriza a palavra-passe. Caso se esqueça da sua palavra-passe, a Microsoft não poderá recuperá-la. Guarde as palavras-passe que anotar num local seguro, longe das informações que estas ajudam a proteger.
-
Para encriptar o documento para que apenas os proprietários autenticados do documento possam remover a proteção, clique em Autenticação de utilizador.
Nota: Encriptar o documento impede que outras pessoas trabalhem no mesmo em simultâneo.
-
Desbloquear um documento protegido
Para remover todas as proteções de um documento poderá necessitar de saber a palavra-passe que foi aplicada ao mesmo. Em alternativa, poderá ter de estar listado como um proprietário autenticado do documento.
Se for um proprietário autenticado do documento ou se souber a palavra-passe para remover a proteção do documento, faça o seguinte:
-
No grupo Proteger do separador Rever, clique em Restringir Edição.

-
No painel de tarefas Restringir Edição, clique em Parar Proteção.
-
Se lhe for pedida uma palavra-passe, introduza-a.
Efetuar alterações num documento restrito
Quando abre um documento protegido, o Word restringe o que pode alterar dependendo se o proprietário do documento lhe concedeu permissões para fazer alterações a uma parte específica do documento.
O painel de tarefas Restringir Edição apresenta botões para se deslocar para as regiões do documento nas quais tem permissões para fazer alterações.
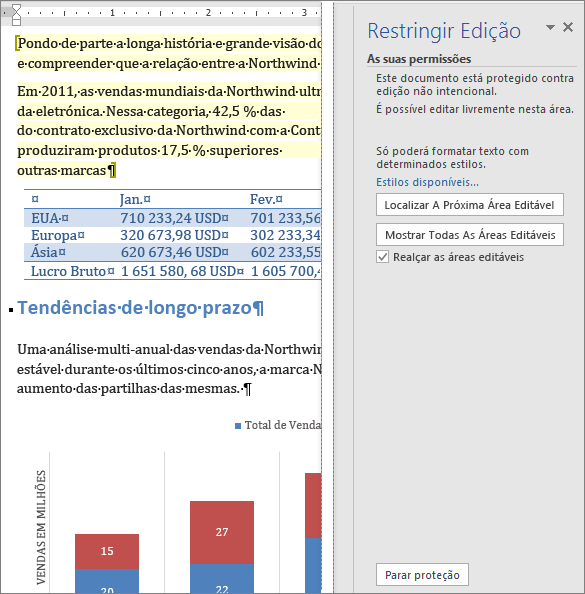
Se não tem permissões para editar qualquer parte do documento, o Word restringe a edição e apresenta a mensagem "O Word terminou a pesquisa no documento" quando clica nos botões no painel de tarefas Restringir Edição.
Encontrar partes que pode editar
Se fechar o painel de tarefas Restringir Edição e, em seguida, tentar fazer alterações onde não tem permissões para o fazer, o Word apresenta a seguinte mensagem na barra de estado:
Esta modificação não é permitida porque a seleção está bloqueada.
Para regressar ao painel de tarefas e encontrar uma região onde tenha permissões de edição, faça o seguinte:
-
No grupo Proteger do separador Rever, clique em Restringir Edição.

-
Clique em Localizar a Próxima Área Editável ou Mostrar todas as áreas editáveis.
Consulte também
Gestão de Direitos de Informação no Office
Restringir ou permitir alterações de formatação
Adicionar ou remover proteção no seu documento, livro ou apresentação










