Perguntas mais frequentes acerca do Delve
Eis as respostas a algumas das perguntas comuns sobre o Delve. Para mais informações, veja o que é Delve?
Para que o Delve seja uma excelente experiência para todas as pessoas na sua rede, certifique-se de que você e os seus colegas armazenam e partilham documentos onde o Delve os consiga aceder: no OneDrive para o trabalho ou para a escola ou no SharePoint no Microsoft 365.
Para partilhar os seus documentos, crie uma pasta em OneDrive para o trabalho ou para a escola e partilhe-a com pessoas com quem trabalha.
Quando adicionar documentos a esta pasta, só você e as pessoas com quem a partilha poderão ver os documentos em Delve e trabalhar neles em conjunto. As outras pessoas não poderão vê-los.
Saiba mais:
Algumas informações no seu perfil, como o seu nome ou cargo, podem ser obtidas de outros sistemas geridos pelos departamentos de TI e de recursos humanos. Para atualizar esses detalhes, tem de contactar o departamento relevante ou o seu administrador.
Saiba mais:
Não. Apenas as pessoas que já têm o acesso necessário para ver os seus documentos no OneDrive para o trabalho ou para a escola ou no SharePoint podem vê-los no Delve.
O Delve nunca altera as permissões. Os seus documentos privados só podem ser vistos por si. O que o você vê é diferente do que as outras pessoas veem.
Saiba mais:
-
No Delve, na sua página de perfil, clique no ícone de câmara junto à sua imagem.
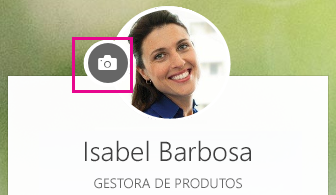
-
Clique em Carregar uma nova fotografia.
-
Selecione o ficheiro que pretende utilizar e, em seguida, clique em Abrir para carregar.
-
Se quiser reposicionar a fotografia, clique dentro do círculo e arraste o ponteiro. Para ampliar ou reduzir, utilize o controlo de deslize abaixo da fotografia.
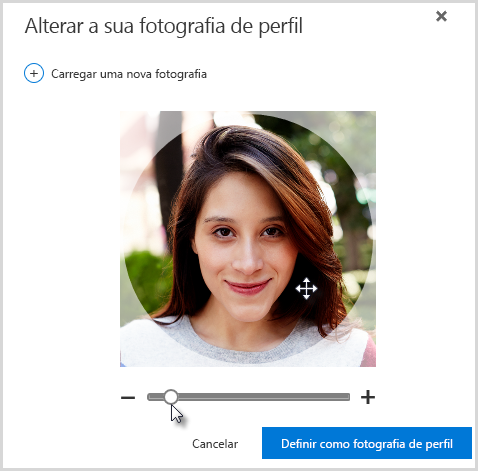
-
Para guardar, clique em Definir como fotografia de perfil e, em seguida, em Fechar.
No Delve, na sua página de perfil, clique em Mudar fotografia de capa no canto superior direito e, em seguida, selecione uma fotografia a partir da lista.

Por agora, não pode carregar as suas próprias fotografias aqui.
-
No Delve, na sua página de perfil, clique em Atualizar perfil.
-
Clique na ligação em Como posso alterar as definições regionais e de idioma?
-
Na página Editar detalhes, clique nas reticências (...) e, em seguida, selecione Idioma e região.
-
Defina as suas Preferências de idioma.
-
Clique em Guardar tudo e fechar.
Saiba mais:
-
Vá a Definições

-
Escreva a palavra-passe antiga e, em seguida, escreva uma nova palavra-passe e confirme-a.
-
Clique em Submeter.
Alguns utilizadores não podem alterar as respetivas palavras-passe no Microsoft 365 porque a respetiva organização cria e gere as respetivas contas. Se não vir uma ligação para alterar a sua palavra-passe na página Palavra-passe, não pode alterar a palavra-passe da sua conta escolar ou profissional no Microsoft 365.
Saiba mais:
Os documentos não são armazenados no Delve, por isso não pode eliminar documentos diretamente a partir do Delve. Os documentos são armazenados noutros locais do Microsoft 365, por exemplo, no OneDrive para o trabalho ou para a escola ou no SharePoint. Apenas as pessoas que já têm acesso a um documento podem vê-lo no Delve.
Para eliminar um documento ou impedir que o mesmo apareça no Delve, utilize a ligação no canto inferior esquerdo do cartão de conteúdo para aceder ao local onde o documento está armazenado.
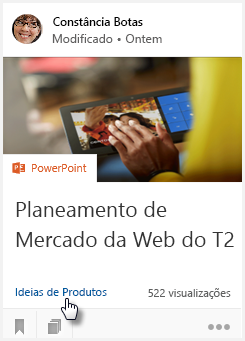
A partir daí:
-
Elimine o documento Ou:
-
Para impedir que os outros utilizadores vejam o documento no Delve, altere as permissões para que só você tenha acesso ao mesmo.
-
Para impedir que o documento apareça no Delve, mova-o para fora do Microsoft 365, por exemplo, para a pasta Documentos do seu PC.
Se for administrador e quiser evitar que documentos específicos apareçam em Delve, siga os passos em Gerir o esquema de pesquisa no SharePoint Online. Pode continuar a armazenar os documentos no Microsoft 365 e as pessoas ainda poderão encontrá-los através da pesquisa, apenas não serão apresentados no Delve.
Clique no ícone no canto inferior esquerdo de um cartão de conteúdo para adicionar o documento aos seus Favoritos.

Apenas você pode ver os documentos que adicionou aos seus favoritos.
Nota: Ainda não é possível adicionar todos os tipos de documentos aos favoritos. Se não vir o ícone num cartão, significa que não pode adicionar esse tipo de documento aos favoritos.










