Alguns recursos têm disponibilidade limitada e poderão ter a respetiva agenda gerida por um gestor de recursos. No Project Professional 2016, poderá ter de pedir um compromisso de recurso para poder utilizar certos recursos no seu projeto.
Importante: As atribuições de recursos só funcionam se estiver a utilizar o Project Professional 2016, ligado ao Project Online.
Como sei se um recurso no meu projeto necessita de um compromisso aprovado? O Project informa-o! Se vir este indicador 
Se sabe que um recurso de que precisa necessita de um compromisso:
-
Guarde, dê saída e certifique-se de que o seu projeto já foi publicado.
Os compromissos só estão disponíveis caso o seu projeto estiver guardado no Project Online, tiver saída dada para si e tiver sido publicado, pelo menos, uma vez.
-
Crie a sua equipa.
Clique em Recurso > Adicionar Recursos > Criar Equipa da Empresa e adicionar as pessoas de que necessita para concluir as suas tarefas.
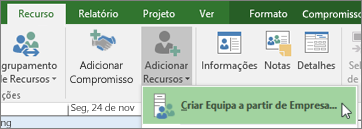
-
Adicione o recurso.
Clique em Recurso > Adicionar Compromisso, selecione o recurso que pretende utilizar, adicione as datas de Início e Conclusão e inclua outros detalhes que poderão ajudar o gestor de recursos a compreender o trabalho.
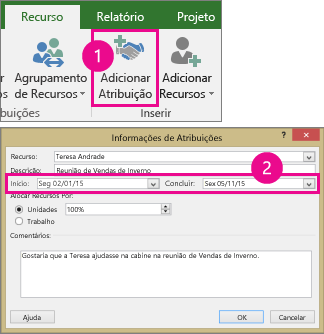
Sugestão: Qual é a diferença entre Unidades e Trabalho? Unidades permite-lhe especificar uma percentagem do tempo do recurso e Trabalho permite-lhe definir um determinado número de horas. Por exemplo, se sabe que realmente só precisa de um recurso por cerca de metade do tempo para um período definido, selecionar Unidades e introduzir 50%. Se sabe que uma tarefa demorará cerca de 20 horas, selecionar Trabalho e introduzir 20 horas.
-
Submeta o compromisso.
Altere para a vista Planeamento de Recursos.
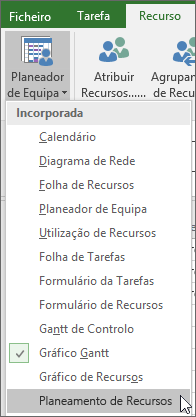
Clique no compromisso que adicionou (mostrado através deste indicador verde

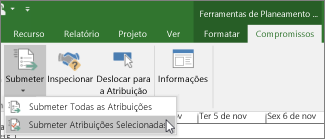
Sugestão: Pode também Submeter Todas as Atribuições para enviar todas as alterações para aprovação.
A coluna Estado do Compromisso mostra que o compromisso está agora Proposto.

-
Aguardar aprovação.
Após o gestor de recursos verificar o seu pedido, este poderá Aceitar ou Rejeitar o mesmo e fornecer alguns comentários. Pode atualizar a vista Planeamento de Recursos para ver o Estado do Compromisso mais recente.
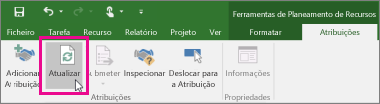
Após atualizar, verifique a coluna Estado do Compromisso na vista Planeamento de Recursos:
-
Se vir Consolidado, pode agendar o recurso conforme planeado.
-
Se vir Rejeitado, procure este indicador de nota

-










