Partilhar som a partir do seu computador em reuniões do Microsoft Teams ou eventos em direto
Pode incluir áudio do seu dispositivo enquanto partilha conteúdos numa reunião. Pode fazê-lo se estiver a reproduzir um vídeo como parte de uma apresentação, por exemplo. Saiba como o fazer.
Incluir som do computador
Para partilhar som a partir do computador:
-
Selecione Partilhar

-
Ative o botão de alternar Incluir som .
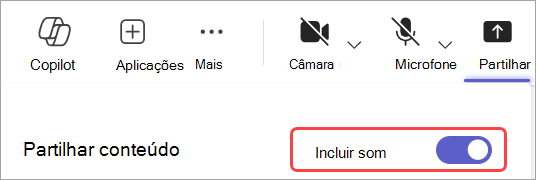
Quando partilha, todo o áudio do seu computador, incluindo notificações, será ouvido pelos participantes na reunião.
Nota: O Teams e o computador têm de estar configurados para o mesmo altifalante. Ajuste a saída de áudio do computador nas definições do sistema e a saída de áudio do Teams nas definições do dispositivo no Teams.
Num Mac, terá de instalar um controlador da primeira vez que incluir áudio do computador numa reunião do Teams. Basta seguir o assistente simples e selecionar Instalar ou Atualizar. A conclusão da instalação demora cerca de 10 segundos.
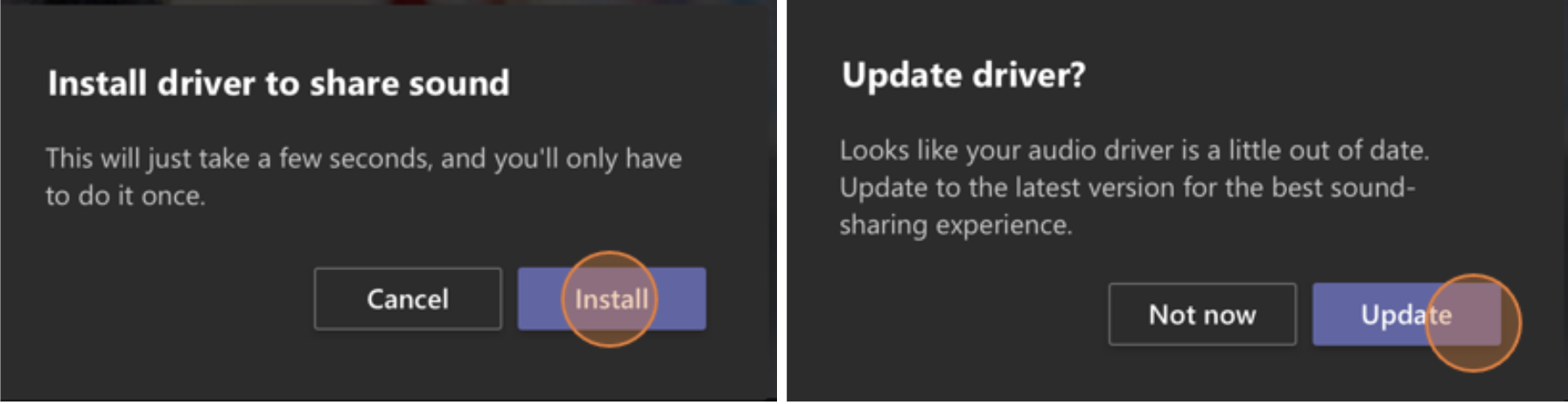
Assim que o controlador estiver instalado no seu Mac, verá uma notificação na parte superior dos seus controlos de reunião. Poderá ter de colocar em pausa ou reproduzir o conteúdo do seu vídeo para começar a partilhar som ou tentar ativar o botão de alternar Incluir som no Share 
Também pode optar por incluir som (ou parar de o incluir) depois de já ter começado a partilhar o seu ecrã. Basta pairar o rato sobre Está a partilhar o ecrã na parte superior da janela que está a partilhar e selecione Partilhar áudio 
Selecione Partilhar áudio 
Incluir som de computador numa sala com um dispositivo Teams
Os dispositivos do Teams permitem-lhe partilhar conteúdo através de cabos ligados à consola da sala. Infelizmente, ainda não suportamos a partilha de som do computador desta forma.
Se quiser partilhar som do computador quando estiver numa sala de reuniões com um dispositivo Teams no mesmo:
-
Participe na reunião a partir do seu dispositivo pessoal ao selecionar Áudio desativado quando participar na reunião, o que irá desativar automaticamente não só o microfone, mas também qualquer áudio reproduzido na reunião do Teams para impedir o eco.
-
Selecione Partilhar

Notas:
-
Para evitar o eco, lembre-se de manter apenas o microfone e altifalante de um dispositivo ligados numa sala.
-
Tente minimizar o número de aplicações que executa enquanto partilha o áudio do seu sistema. Se o seu computador estiver a executar demasiadas aplicações, o seu áudio poderá deteriorar-se.
Resolução de Problemas
Má qualidade do áudio
Se o computador estiver a executar muitas aplicações, poderá deparar-se com problemas de qualidade de som, como atraso ou corte. Se tal acontecer, fechar outras aplicações pode ajudar.
Volume baixo
Se estiver a utilizar o Windows, o volume dos outros sons do seu dispositivo (como notificações e alertas) serão reduzidos quando participar numa reunião do Teams. Nada maior parte dos casos, é provavelmente isso que pretende para se conseguir concentrar na reunião. No entanto, se estiver a partilhar som do computador, a mesma definição que acalma outros sons do sistema também irá acalmar o áudio que está a tentar partilhar.
Para corrigir esta situação, aceda às definições de som do seu sistema, abra o seu Painel de Controlo de Som, selecione Comunicações e, em seguida, Não fazer nada. Por fim, aplique as alterações para que outras pessoas possam ouvir o seu áudio partilhado em alto e bom som.
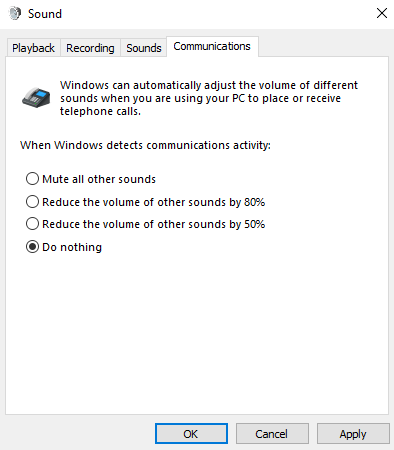
Incluir áudio do seu dispositivo móvel
-
Toque em Mais opções

-
Ative o botão de alternar Áudio .
-
Toque em Partilhar ecrã > Iniciar Difusão.
Todas as pessoas na reunião irão agora ouvir o áudio do seu dispositivo e verá uma notificação no ecrã a confirmá-lo.
Nota: Esta funcionalidade só está disponível em dispositivos com, pelo menos, o Android 10 ou iOS 13.
Partilhar áudio a partir de um browser
Para partilhar o seu áudio numa reunião no Teams para a Web:
-
Selecione Partilhar Tabuleiro > Ecrã, janela ou separador para abrir a janela de seleção de partilha de ecrã.
-
Enquanto partilha o separador, selecione a caixa de verificação Partilhar Áudio do Separador. Esta ação irá partilhar o áudio proveniente do separador.
-
Ao partilhar todo o ecrã, selecione a caixa de verificação Partilhar áudio do sistema para partilhar o áudio proveniente de todo o computador.
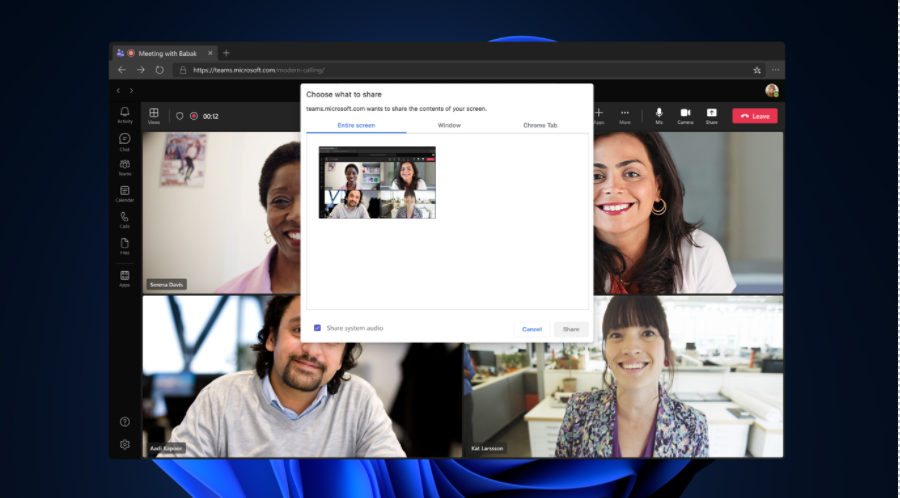
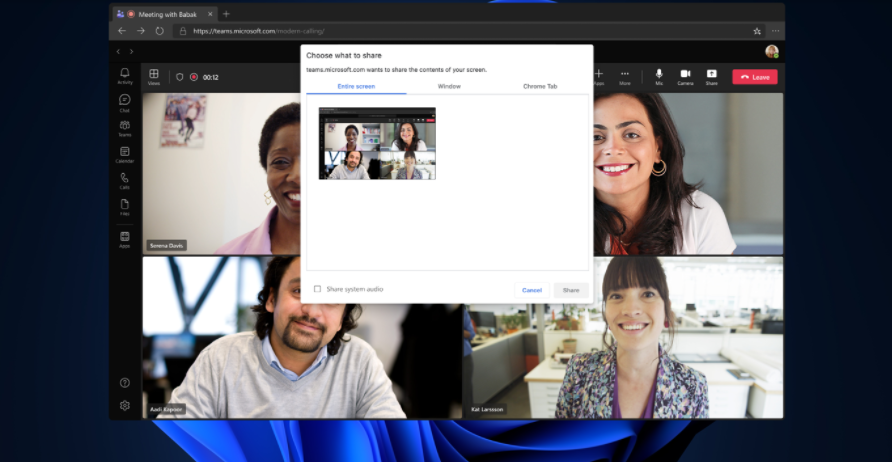
-
Quando partilha o áudio do separador, apenas o áudio proveniente do separador será partilhado. O áudio proveniente do resto do computador não será partilhado.
-
Quando partilha áudio do sistema, todo o áudio proveniente de todo o computador será partilhado.
Para parar de partilhar o som a partir do seu separador ou computador, selecione Parar partilha de ecrã.










