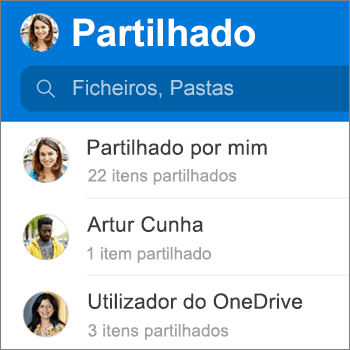Pode partilhar OneDrive ficheiros, fotografias e pastas a partir da aplicação OneDrive no seu dispositivo Android, tal como num PC ou Mac. Também pode ver ficheiros que outras pessoas partilharam consigo. Para parar de partilhar, aceda ao site do OneDrive e inicie sessão com a sua conta Microsoft ou com a sua conta escolar ou profissional.
Sugestão: A história das fotografias é uma nova parte do OneDrive que facilita a partilha de fotografias e vídeos com amigos e familiares. Saiba mais.
Selecione como pretende partilhar
-
Na aplicação OneDrive (com sessão iniciada com a sua conta Microsoft), selecione o ficheiro ou pasta que pretende (prima sem soltar para selecioná-lo) e, em seguida, selecione Partilhar

-
(opcional) Selecione se os destinatários Podem editar o ficheiro ou Podem ver o ficheiro como só de leitura.
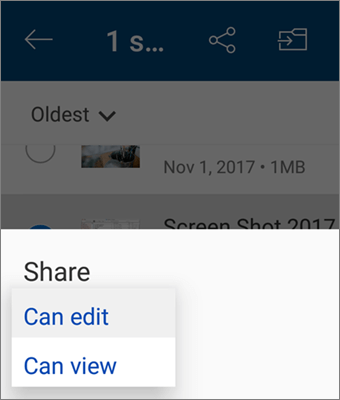
Nota: Se as opções parecerem diferentes, provavelmente tem sessão iniciada com uma conta escolar ou profissional. Selecione OneDrive - Empresas, anteriormente neste artigo, para ver essas instruções.
-
Selecione Copiar ligação e, em seguida, cole a ligação na aplicação ou site onde está a partilhar a ligação.

Nota: Lembre-se de que qualquer pessoa que tenha a ligação poderá abrir, transferir e guardar o documento e reencaminhar a ligação.
-
Na aplicação OneDrive, selecione o ficheiro ou pasta que pretende partilhar (prima sem soltar para o selecionar).
-
Toque em Partilhar


-
Em Adicione pessoas com quem partilhar, introduza os nomes ou endereços de e-mail pretendidos.
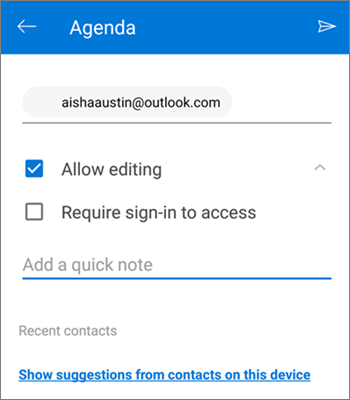
-
Para permitir que as pessoas editem, deixe a caixa Permitir edição selecionada. Desmarque essa caixa para permitir que as pessoas vejam apenas o ficheiro ou pasta.
Sugestão: Para adicionar uma nota ao seu convite de partilha, toque na seta no final de Permitir edição, toque em Adicionar uma nota rápida e escreva o que pretende dizer.
-
Toque em Enviar

-
Na aplicação OneDrive, selecione o ficheiro ou pasta que pretende partilhar (prima sem soltar para o selecionar).
-
Toque em Partilhar

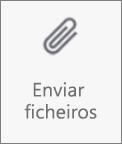
-
Na lista Partilhar , toque na aplicação que pretende utilizar para enviar o ficheiro.
-
Para utilizar essa aplicação sempre que enviar um ficheiro, toque em Sempre. Se tocar apenas uma vez, esta opção será novamente apresentada da próxima vez que enviar um ficheiro.
Depois de fazer esta seleção, a aplicação que selecionou será aberta. Utilize-a para partilhar o ficheiro.
Sugestão: A partilha como anexo só funciona com ficheiros individuais. Se quiser partilhar uma pasta, utilize a ligação Copiar ou Convidar pessoas.
-
Na aplicação OneDrive (com sessão iniciada com a sua conta escolar ou profissional), selecione o ficheiro ou pasta que pretende (prima sem soltar para o selecionar) e, em seguida, selecione Partilhar

(Se apenas quiser enviar uma cópia do ficheiro em vez de partilhar, clique em Enviar uma Cópia.)
-
Introduza os nomes das pessoas com quem pretende partilhar e, caso queira, escreva uma mensagem.
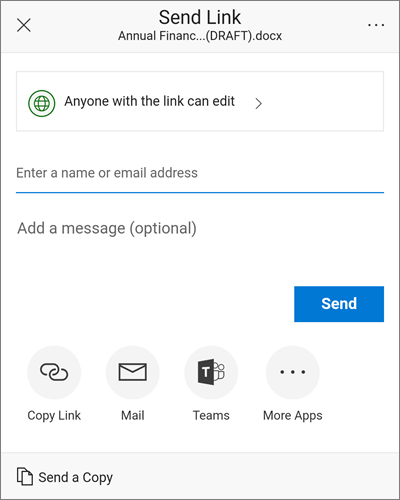
-
(Opcional) Clique na lista pendente para alterar o tipo de ligação. O painel Detalhes é aberto. Nele pode alterar quem tem acesso à ligação e se as pessoas podem editar o item que está a partilhar.
Opções disponíveis em Para quem pretende que esta ligação funcione? (as opções poderão variar consoante as definições de administrador):
-
A opção Qualquer pessoa dá acesso a todas as pessoas que receberem a ligação, quer a tenham recebido diretamente de si ou lhes tenha sido reencaminhada por outro utilizador. Isto poderá incluir pessoas fora da sua organização.
-
A opção Pessoas na <A Sua Organização> dá acesso à ligação a todas as pessoas na sua organização, quer a tenham recebido diretamente de si ou lhes tenha sido reencaminhada por outro utilizador.
-
A opção Pessoas específicas dá acesso apenas às pessoas que especificar, no entanto, outras pessoas poderão já ter acesso. Se as pessoas reencaminharem o convite de partilha, apenas as pessoas que já têm acesso ao item poderão utilizar a ligação.
Por predefinição, a opção Permitir edição está ativada. Se quiser que as pessoas apenas consigam ver os seus ficheiros, desmarque a caixa.
Quando tiver terminado, clique em Aplicar.
-
-
Quando estiver pronto para enviar a ligação, clique em Enviar.
Precisa de mais ajuda?
|
|
Contactar Suporte
Para suporte técnico, aceda a Contactar o Suporte da Microsoft, introduza o seu problema e selecione Obter Ajuda. Se ainda precisar de ajuda, abane o seu dispositivo móvel e selecione Comunicar um problema. |