Princípios básicos do Teams
O que é o Microsoft Teams e por que motivo devo utilizá-lo?
Quem pode usar o Microsoft Teams?
Estou a mudar do Skype para Empresas para o Teams. O que necessito de saber?
Sou um professor a usar o Teams. Que funcionalidades especiais existem para mim?
Qual é a diferença entre uma equipa e um canal?
O que significa ser @mencionado?
Utilizar o Teams
Como adicionar um membro de equipa?
Como iniciar uma conversa privada?
Adicionar convidados
Como posso adicionar convidados a uma equipa?
Como posso definir permissões de convidado?
Aplicações
O que são aplicações no Teams e porquê utilizá-las?
É possível usar o Planner no Teams?
Resolução de Problemas
É possível recuperar uma equipa ou canal eliminado?
Que tipo de proteção da informação é disponibilizado pelo Teams?
O que é o Microsoft Teams e por que motivo devo utilizá-lo?
O Microsoft Teams é a mais avançada aplicação de mensagens para a sua organização: um espaço de trabalho para colaboração e comunicação, reuniões, partilha de ficheiros e aplicações. Em tempo real e até com o ocasional emoji! Tudo num só local, com total abertura e acessibilidade por todos.
Seguem-se os motivos pelos quais o deve utilizar:
-
Conversas avançadas com texto, áudio, vídeo e partilha de ficheiros.
-
Poderá ter uma conversa privada para desenvolver uma ideia e, em seguida, partilhá-la com toda a organização.
-
Poderá armazenar todos os seus ficheiros e mais num só local.
-
Poderá integrar as suas aplicações favoritas: Planner, Trello, GitHub e muitas mais.
Quem pode usar o Microsoft Teams?
O Teams faz parte do Microsoft 365, pelo que necessita de uma licença do Microsoft 365 para usar o programa. Mais especificamente, é necessária uma das seguintes licenças: Empresas - Versão Essentials, Empresas - Versão Premium, Enterprise E1, E3, E4 ou E5.
Necessita de mais informações? Consulte Como obter acesso ao Microsoft Teams?
Para adicionar alguém da sua organização ao Teams, basta abrir a aplicação e enviar-lhe uma mensagem ou adicioná-lo a uma equipa. O visado receberá automaticamente um e-mail de convite e uma notificação.
Estou a mudar do Skype para Empresas para o Teams. O que necessito de saber?
Quando mudar do Skype para Empresas para o Microsoft Teams, encontrará inúmeras funcionalidades conhecidas. Além de mais algumas funcionalidades novas que esperemos que goste!
|
Tarefa |
Skype para Empresas |
Microsoft Teams |
|---|---|---|
|
Conversas (MI) |
||
|
|
|
|
|
|
|
|
|
|
|
|
|
|
|
|
|
|
|
|
|
|
|
|
|
Reuniões |
||
|
|
|
|
|
|
|
|
|
|
|
|
|
|
|
|
Chamadas |
||
|
|
|
|
Dispositivos móveis |
||
|
|
|
O Teams oferece também...
-
Equipas e canais para seguir projetos, conversas, ficheiros e reuniões num só local.
-
Aplicações e bots personalizáveis.
-
@menções para chamar a atenção de alguém.
Se achou esta informação útil, disponibilizamos um guia completo para mudar do Skype para Empresas para o Teams.
Sou um professor a usar o Teams. Que funcionalidades especiais existem para mim?
O Microsoft Teams foi criado para permitir a colaboração e comunicação em tempo real a todos os níveis e mantém todos os seus ficheiros num só local, libertando tempo para se dedicar aos seus alunos. Com o Teams, é possível:
-
Criar e preencher equipas para turmas, pares ou projetos.
-
Integrar aplicações que já utiliza na sala de aula: Word, Excel, PowerPoint, Planner e muitas mais.
-
Facultar blocos de notas a alunos e professores, e um espaço de colaboração em tempo real com Blocos de Notas Escolares do OneNote integrados em todas as equipas de turmas.
-
Criar, distribuir e classificar tarefas da turma, mesmo a partir do seu dispositivo móvel.
-
Tornar a aprendizagem mais visível e acessível a toda a turma com texto, vídeo e voz, bem como com elementos divertidos como emojis, memes e GIFs.
Necessita de mais informações? Experimente este guia: Guia de Iniciação ao Microsoft Teams para Educadores.
Qual é a diferença entre uma equipa e um canal?
Uma equipa é um grupo de pessoas reunidas para realizarem uma grande tarefa na sua organização. Por vezes, inclui até toda a organização.
As equipas são constituídas por canais, que são as conversas que mantém com os membros da sua equipa. Cada canal é dedicado a um tema, departamento ou projeto específico.
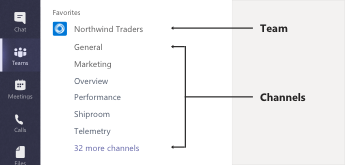
Por exemplo, a equipa da Northwind Traders possui os canais Geral, Marketing, Panorâmica e mais outros 35. Todas as conversas, reuniões, ficheiros e aplicações do canal Marketing estão relacionadas com marketing e os conteúdos do canal são visíveis por todos os membros da equipa Northwind Traders.
Os canais são onde o trabalho é realizado na prática: onde as conversas de texto, áudio e vídeo abertas a toda a equipa ocorrem, onde são partilhados ficheiros e onde são adicionadas aplicações.
Emboras as conversas dos canais sejam públicas, as conversas ocorrem somente entre si e outra pessoa (ou um grupo de pessoas). Pense nelas como as mensagens instantâneas no Skype para Empresas ou noutras aplicações de mensagens.
O que significa ser @mencionado?
Uma @menção é como um ligeiro toque no ombro: trata-se de uma forma de chamar a sua atenção para uma conversa de canal ou conversa.
Quando alguém o @menciona, receberá uma notificação no seu feed de Atividades e verá também um número junto do canal ou conversa onde foi @mencionado. Clique na notificação para ir diretamente para o ponto na conversa onde alguém o mencionou.
Caso alguma vez se sinta um pouco sobrecarregado com todas as suas @menções, poderá sempre filtrar o seu feed de Atividades para os organizar.
Para @mencionar alguém, basta escrever @ na caixa de composição e selecionar o nome da pessoa no menu que aparece.
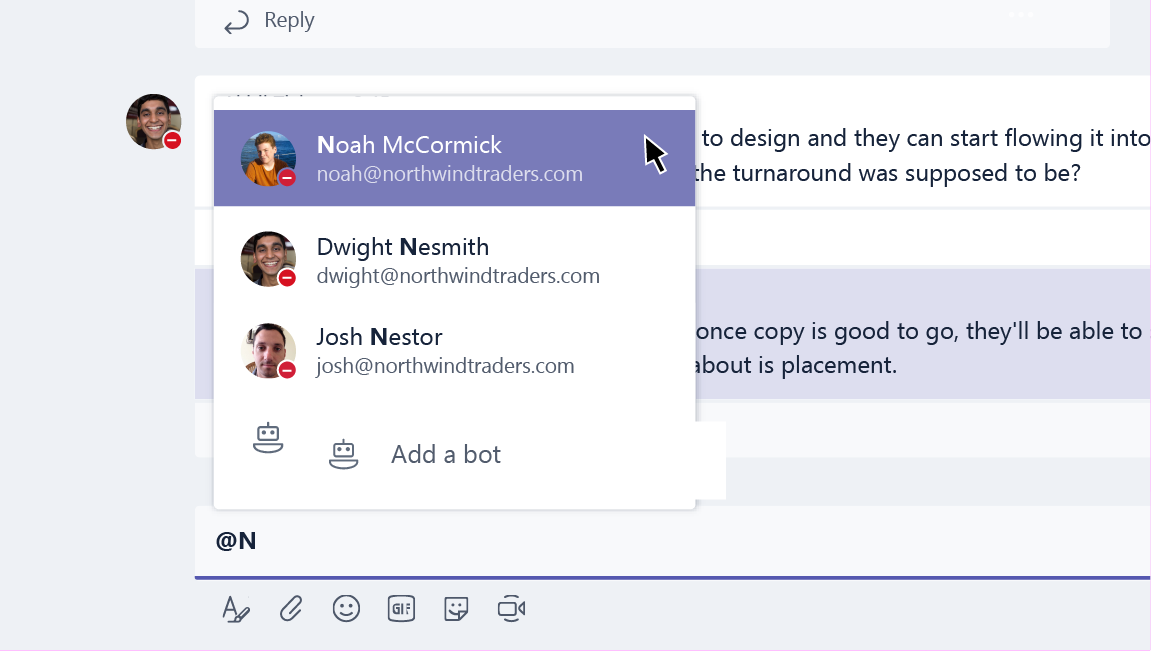
Como criar uma nova equipa?
Clique em Teams 
A partir daí, poderá convidar pessoas ou até grupos de contactos inteiros (também conhecidos por "listas de distribuição") para se juntarem à sua equipa.
Agora que tem uma nova equipa, porque não adicionar novos canais para temas de conversa específicos? Ou até convidar pessoas externas à sua organização para ajudarem num projeto?
Como adicionar um membro de equipa?
Se for proprietário de uma equipa, aceda ao nome da equipa e clique em Mais opções 
Aqui é também onde poderá convidar pessoas externas à sua organização para se juntarem à equipa.
Poderá adicionar várias pessoas introduzindo o nome de um grupo de contactos (também conhecido por "lista de distribuição"), um grupo de segurança ou um grupo do Microsoft 365.
Como iniciar uma conversa privada?
Para enviar uma mensagem privada, clique primeiro em Novo chat 

Pretende adicionar alguém a uma conversa em curso? Basta clicar em Adicionar pessoas 
É possível eliminar uma conversa antiga?
Apesar de não poder eliminar uma conversa inteira, pode ocultá-la para que não apareça na sua lista de conversas.
Além disso, também pode eliminar mensagens individuais que tenha enviado.
Como remover alguém de uma conversa?
De momento, não existe forma de remover outra pessoa de uma conversa em grupo. Podem deixar o chat (por isso, pode pedir-lhes que o façam.) No entanto, poderá sempre iniciar uma nova conversa com um grupo diferente de pessoas.
Como posso adicionar convidados a uma equipa?
Se for o proprietário de uma equipa, poderá convidar pessoas externas à sua organização para se juntarem a ela.
Aceda ao nome da equipa, clique em Mais opções 
Notas:
-
Os convidados só necessitam de possuir um endereço de e-mail válido.
-
Se receber uma mensagem do tipo "Não está autorizado" quando estiver a adicionar um convidado, tal significa que a sua organização não permite convidados. Para mais informações, contacte o seu administrador de TI.
Agora que tem convidados na sua equipa, poderá ser interessante saber o que eles podem fazer enquanto lá estão ou quais as respetivas definições que pode alterar.
Como posso definir permissões de convidado?
Se for proprietário de uma equipa, pode alterar as definições de permissão de convidado acedendo ao nome da equipa e clicando em Mais opções 
Aceda ao separador Definições e, em seguida, clique em Permissões de convidados. Atualmente, pode conceder permissões aos convidados para adicionar ou remover canais.
Se tiver curiosidade, eis uma descrição breve do que os convidados podem fazer no Teams.
O que são aplicações no Teams e porquê utilizá-las?
As aplicações ajudam a localizar conteúdos dos seus serviços favoritos e partilhá-los no Teams. Eis como:
Conversar com um bot
Os bots fornecem respostas, atualizações e assistência num canal. Poderá conversar com eles para obter ajuda para a gestão de tarefas, agendamentos e mais.
Partilhar conteúdos num separador
Os separadores ajudam a partilhar conteúdos e funcionalidades de um serviço num canal. É possível estabelecer ligações a serviços como o Excel, o SharePoint, o Zendesk, ou a um site à sua escolha.
Obter atualizações a partir de um conector
Os conectores enviam atualizações e informações diretamente para um canal. É possível obter atualizações automáticas de serviços como o Twitter, feeds RSS e o GitHub.
Adicionar conteúdos avançados às suas mensagens
Estas aplicações obtêm conteúdos de diferentes serviços e enviam-nos diretamente para uma mensagem. É possível partilhar elementos como boletins meteorológicos, notícias de imprensa, imagens e vídeos com quem estiver a falar consigo.
Obter ou criar uma aplicação
Poderá aceder à Loja para adicionar um bot, separador, conector ou aplicação de mensagens ao Teams.
Se for do seu interesse, poderá até criar a sua própria aplicação personalizada.
Como bloquear um bot?
Está cansado de ouvir um bot? Há opções ao seu dispor.
Para impedir que um bot fale, localize o nome da sua conversa com o bot na sua lista de conversas e, em seguida, clique em Mais opções 
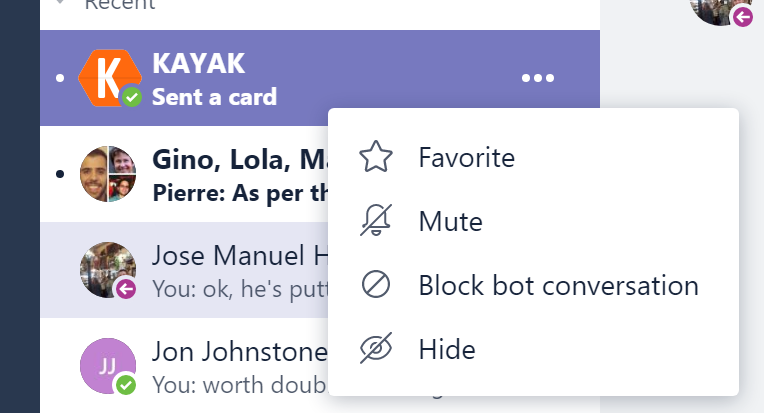
Procura uma solução mais permanente?
Para remover completamente um bot de um canal, localize o nome do canal e, em seguida, clique em Mais opções 

É possível usar o Planner no Teams?
Boas notícias para os adeptos da organização e da colaboração: o Teams e o Planner funcionam um com o outro!
Para começar a utilizá-los em conjunto, adicione um separador do Planner ao Teams. Basta clicar em Adicionar um separador 
-
Clique em Criar um novo plano e introduza o nome do novo quadro do Planner.
-
Clique em Utilizar um plano existente e selecione um quadro do Planner existente a partir do menu.
Caso pretenda explorar em maior profundidade os detalhes da gestão das suas tarefas do Planner nas equipas, consulte Microsoft Teams: utilizar o Planner para se manter organizado.
É possível recuperar uma equipa ou canal eliminado?
Sim e sim.
Para recuperar um elemento eliminado, fale com o seu administrador de TI. Poderá mostrar-lhe esta publicação no blogue se ele necessitar de instruções.
Para recuperar um canal eliminado, aceda ao nome da equipa e clique em Mais opções 
Que tipo de proteção da informação é disponibilizado pelo Teams?
Para cumprir os seus requisitos legais, regulamentares e de segurança de conteúdos, o Teams proporciona as seguintes funcionalidades de proteção de informações através do Centro de Conformidade e Segurança do Microsoft 365:
|
Capacidade |
Descrição |
|
Arquivo |
Qualquer conteúdo armazenado em qualquer carga de trabalho tem de ser preservado de forma imutável, em conformidade com a política empresarial da empresa. |
|
Pesquisa de conteúdo em conformidade |
Qualquer conteúdo armazenado em qualquer carga de trabalho pode ser pesquisado através de capacidades de filtragem avançadas. Todo o conteúdo pode ser exportado para um contentor específico para fins de suporte de litígios e de conformidade. |
|
Deteção de Dados Eletrónicos |
As capacidades no local de Deteção de Dados Eletrónicos avançadas, incluindo a gestão de casos, preservação, pesquisa, análise e exportação, estão disponíveis para ajudar os nossos clientes a simplificarem o processo de Deteção de Dados Eletrónicos e a identificarem rapidamente dados relevantes, ao mesmo tempo que reduzem os custos e o risco. |
|
Suspensão legal |
Quando qualquer equipa ou indivíduo é colocado em suspensão no local ou suspensão de litigação, a suspensão é colocada nas mensagens principais e arquivadas (sem incluir as edições ou eliminações). |
|
Pesquisa do registo de auditoria |
Todas as atividades da equipa e eventos da empresa têm de ser capturados e estar disponíveis para exportação e pesquisa de clientes. |
|
Proteção do Exchange Online |
As mensagens de e-mail enviadas para um canal são filtradas para verificar a existência de spam, malware, ligações maliciosas, spoofing e phishing através do Exchange Online Protection e Proteção Avançada contra Ameaças do Microsoft 365. |
|
Acesso condicional |
Garantimos que o acesso ao Teams está restringido a dispositivos em conformidade com as regras de segurança e políticas definidas pela equipa de TI ou organização. Isto inclui o suporte MDM e MAM com Intune para iOS e Android. |
Para mais informações sobre estas funcionalidades de conformidade, consulte Síntese da segurança e conformidade no Microsoft 365.
Para mais informações sobre pesquisas de conteúdos e o Teams, consulte a secção sobre o Teams de Executar uma Pesquisa de Conteúdo no Centro de Segurança e Conformidade do Microsoft 365.











