Se o Outlook tiver o mesmo aspeto da imagem abaixo, significa que está a usar a versão simplificado do Outlook. Isto significa que tem um browser antigo que é incompatível com os novos Outlook.com e Outlook na Web ou com o Outlook Web App. Para obter a melhor experiência, atualize o seu browser para a versão mais recente.
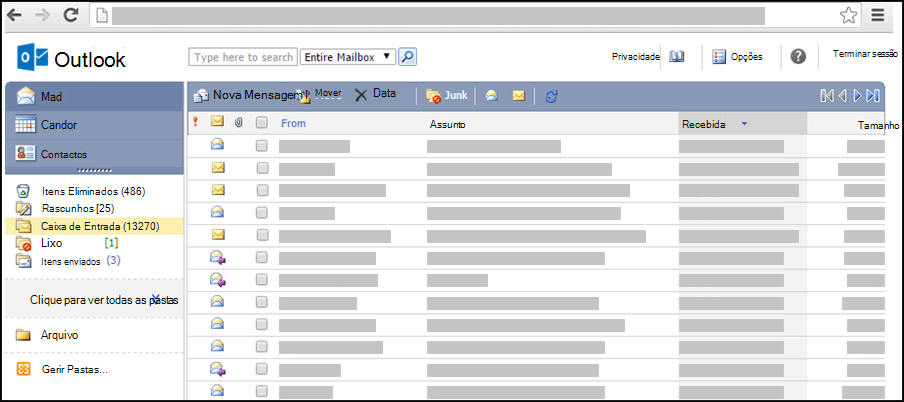
Para obter mais informações sobre quais os browsers que suportam o novo Outlook.com e o Outlook na Web, consulte Que browsers funcionam com o Office Online.
Para saber mais sobre os browsers que suportam o Outlook Web App, consulte Browsers suportados para o Outlook Web App.
Pode utilizar a versão leve doOutlook agendar compromissos ou reuniões, mas tem menos funcionalidades do que a versão padrão. Para obter listas de funcionalidades detalhadas, consulte Comparar as versões padrãoe leve Outlook .
Por exemplo, não é possível efetuar as seguintes tarefas na versão simplificada:
-
Visualize ou imprima o seu calendário por semana ou mês.
-
Definir lembretes para reuniões e compromissos.
-
Partilhar o calendário com outras pessoas ou abrir um calendário que alguém partilhou consigo.
-
Alterar a cor ou esquema do seu calendário.
Como posso ver a minha agenda?
O Calendário apresenta os compromissos e reuniões do dia atual.
-
No painel de navegação, clique em Calendário.
-
Para ver um dia diferente, selecione uma data na vista mensal ao lado da sua agenda.
-
Para ver os detalhes de um item ou alterá-lo, clique no item.
Se editar um item de repetição, como uma reunião semanal, ser-lhe-á pedido para alterar essa ocorrência ou todas as ocorrências da reunião.
Como posso trabalhar com compromissos?
Ao contrário das reuniões, que incluem outras pessoas, os compromissos são eventos a que apenas o utilizador tem de comparecer, por exemplo, uma ida ao médico, ir buscar uma criança à escola ou tempo dedicado ao desenvolvimento de um projeto. Quando cria um compromisso no seu calendário, pode configurar a forma como esse tempo é apresentado (por exemplo, ocupado ou fora do escritório) quando as outras pessoas visualizam o seu horário.
-
Na barra de ferramentas do Calendário, clique em Novo Compromisso.
-
Na caixa Assunto, escreva uma breve descrição do compromisso.
-
Na caixa Localização, escreva o local onde o compromisso irá ocorrer.
-
Selecione as datas e horas adequadas nas listas Hora de início e Hora de fim.
-
Na lista Mostrar hora como, selecione a descrição que pretende que apareça na sua agenda enquanto o compromisso durar. A sua seleção (Ocupado, Tentativa, Livre ou Ausente) é o que os outros irão ver quando visualizarem a sua agenda.
-
No corpo da mensagem, escreva qualquer informação adicional, por exemplo, uma lista de coisas para levar para o compromisso. Também pode clicar no ícone de clip para adicionar um anexo ao compromisso.
-
Clique em Guardar e Fechar.
Pode clicar em Cancelar para fechar o compromisso sem o guardar e para regressar à vista de calendário.
-
Clique na data da entrada que deseja visualizar ou modificar. Se o calendário desejado não for o padrão, selecione-o na sessão Meus calendários no painel de navegação. Se a data que procura não estiver no presente mês, use as setas Mês passado e Próximo mês ao lado do nome do mês para ir para o mês desejado.
-
Clique no assunto da entrada que pretende abrir. Quando abre um item de repetição, o Outlook abre apenas a data atualmente selecionada e não a série. Para efetuar alterações a uma série de repetição, clique em Editar Série na barra de ferramentas ou edite a ligação da série abaixo da barra de ferramentas.
-
Faça as alterações que pretender.
-
Clique em Guardar e Fechar.
-
Localize e abra a entrada que pretende eliminar.
-
Clique em Eliminar.
-
Se estiver a eliminar um pedido de reunião, será solicitado que envie um aviso de cancelamento aos participantes.
-
Se estiver a eliminar um item de repetição, ser-lhe-à dada a opção de eliminar apenas a ocorrência atual, eliminar todas as ocorrências de uma determinada data em diante ou eliminar todas as ocorrências independentemente da data.
Como posso trabalhar com reuniões?
Uma reunião é um compromisso que partilha com outra pessoa. Quando efetua um pedido de reunião, para além de definir a hora e o assunto, irá adicionar os participantes a convidar. Também pode adicionar recursos, como uma sala de conferências ou um projetor. Caso os destinatários se encontrem no livro de endereços da sua organização, pode ver o respetivo tempo livre/ocupado. A maioria dos destinatários pode responder ao pedido de reunião aceitando, aceitando em modo de tentativa ou recusando o convite. Tal como os compromissos, os pedidos de reunião podem ser utilizados para uma única reunião ou agendados como reuniões de repetição.
-
Na barra de ferramentas do Calendário, clique em Novo Pedido de Reunião.
-
Nas caixas Parae Opcional, escreva os nomes das pessoas que pretende que recebam o pedido de reunião. Para opções adicionais, clique no ícone verificar nomes na barra de ferramentas. Para obter mais informações sobre como adicionar pessoas a um pedido de reunião, consulte "Como endereço um pedido de reunião?" em Utilizar o Livro de Endereços na versão leve do Outlook.
-
Para especificar uma sala de conferências ou um equipamento que pretende utilizar durante a reunião, escreva o recurso ou a sala de conferências na caixa Recursos.
-
Para verificar a disponibilidade de potenciais participantes da reunião e de recursos, clique em Assistente de Agendamento. Será apresentada uma lista de horas possíveis e a disponibilidade dos potenciais participantes. Clique na hora que pretende selecionar.
As horas possíveis são ajustadas com base no horário de trabalho de cada destinatário. Caso um ou mais dos participantes se encontrem num fuso horário remoto, é possível que não veja quaisquer horas disponíveis. -
Por predefinição, a caixa de verificação Pedir resposta a este convite está selecionada. Caso não pretenda que os destinatários do pedido de reunião lhe enviem as respetivas respostas, desmarque a caixa de verificação.
-
Na caixa Assunto, escreva o tema da reunião.
-
Na caixa Localização, escreva o local onde a reunião será realizada. Caso tenha selecionado um Recurso, este será automaticamente introduzido no campo de localização.
-
Selecione as datas e horas adequadas nas listas Hora de início e Hora de fim.
-
Na lista Mostrar hora como, selecione a descrição que pretende ver apresentada na sua agenda durante a reunião. A sua seleção (Ocupado, Tentativa, Livre ou Ausente) é o que os outros verão quando visualizarem a sua agenda e as agendas de todos os participantes.
-
No corpo da mensagem, escreva a mensagem que pretende juntar ao pedido de reunião. Também pode clicar no ícone de clip para adicionar um anexo ao pedido de reunião.
-
Clique em Enviar.
Para modificar uma reunião:
-
Localize e abra o pedido de reunião original no seu calendário.
-
Efetue as alterações necessárias.
-
Caso tenha existido um conflito de agendamento com um ou mais participantes, clique em Assistente de Agendamento para ver possíveis horas e disponibilidades. Isto irá ajudá-lo a encontrar uma hora mais conveniente.
-
Para enviar a atualização a todos os participantes, clique em Enviar Atualização.
Para cancelar uma reunião:
-
Localize e abra a reunião que pretende cancelar.
-
Caso pretenda incluir uma mensagem como, por exemplo, a razão pela qual está a cancelar a reunião, escreva a sua mensagem no corpo do formulário da reunião.
-
Clique em Eliminar.
-
Será solicitado que envie um aviso de cancelamento aos participantes.
-
Se estiver a cancelar uma reunião de repetição, pode optar por eliminar apenas a ocorrência atual, eliminar todas as ocorrências de uma determinada data em diante ou eliminar todas as ocorrências independentemente da data. Após ter efetuado a sua seleção, tem de clicar em Enviar Cancelamento para efetuar a alteração e avisar os participantes.
Os outros utilizadores podem convidá-lo para reuniões utilizando o Calendário Outlook. Estes pedidos de reunião aparecem como mensagens na sua Caixa de Entrada.
-
Para abrir o pedido de reunião, clique no pedido na sua Caixa de Entrada.
-
Clique em Aceitar para adicionar a reunião ao seu calendário e informar o organizador que irá participar. Clique em Tentativa para adicionar a reunião ao seu calendário e informar o organizador da reunião que poderá participar. Clique em Recusar para informar o organizador que não irá participar.
-
Pode verificar a sua agenda antes de aceitar o pedido de reunião se clicar em Calendário na barra de ferramentas.
-
Se selecionar Editar a resposta antes de enviar, será aberta uma janela de mensagem endereçada ao remetente do pedido de reunião quando clicar em Aceitar, Tentativa ou Recusar. Caso pretenda adicionar destinatários à sua resposta de reunião, introduza-os nas caixas Para e CC.
-
Se pretender enviar uma mensagem juntamente com a sua resposta, escreva a mensagem na caixa de texto. Por exemplo, pode explicar a razão pela qual não irá participar na reunião.
-
Quando terminar, clique em Enviar.
-
Abra o pedido de reunião.
-
Clique em Reencaminhar na barra de ferramentas.
-
Na caixa Para, digite o endereço de e-mail para o qual deseja encaminhar a solicitação.
-
O texto da mensagem original é copiado para o corpo da mensagem. Escreva qualquer coisa que pretenda adicionar na mensagem original ou acima da mesma.
-
Clique em Enviar.
Como posso trabalhar com itens de repetição?
Várias reuniões, compromissos e eventos ocorrem regularmente durante um período de tempo. Em vez de criar novos itens de calendário para cada ocorrência, pode configurar o item para ser de repetição.
-
Componha um novo compromisso ou pedido de reunião ou abra um item que já seja apresentado na sua agenda.
-
Na barra de ferramentas, clique em Repetir.
-
Em Hora do Compromisso, utilize as listas de Iniciar e Duração para selecionar as horas de início e de fim do item de repetição. Configure a data como o dia em que pretende iniciar este padrão de repetição.
-
Clique em Diário, Semanal, Mensal ou Anual para especificar a frequência com que o compromisso ou reunião irá ocorrer. Por predefinição, os compromissos são definidos para se repetirem semanalmente.
-
Configure as opções adicionais em Padrão de Repetição. As opções para o padrão de repetição irão variar em função da seleção de Diário, Semanal, Mensal ou Anual.
-
Em Intervalo de Repetição, selecione quando pretende que o padrão de repetição comece e termine. Pode configurar o intervalo de repetição para não ter uma data de fim, para terminar após um número específico de ocorrências ou para terminar numa data específica.
-
Clique em Guardar para guardar as suas alterações.
-
No seu calendário, abra o encontro ou reunião que deseja alterar. SelecioneEditar Série.
-
Na barra de ferramentas de compromisso ou reunião, clique em Repetir.
-
Na caixa de diálogo Repetição, faça as alterações que pretende ao padrão de repetição.
-
Clique em Guardar para guardar as suas alterações.
Pode eliminar repetições de um pedido de reunião ou de um compromisso.
-
No seu calendário, clique para abrir o compromisso ou reunião que pretende eliminar.
-
Clique em Eliminar.
-
Pode eliminar uma repetição, Todas as repetições de uma determinada data em diante ou todas as repetições independentemente da data.
-
Selecione a opção desejada e clique em Guardar e Fechar um encontro, ou Enviar Cancelamento de uma reunião.
E se eu quiser saber mais?
Para saber mais sobre a versão leve do Outlook, tal como como voltar para a versão normal ou quais são as funcionalidades e limitações, consulte Saber mais sobre a versão leve do Outlook.










