Se o Outlook tiver o mesmo aspeto da imagem abaixo, significa que está a usar a versão simplificado do Outlook. Isto significa que tem um browser antigo que é incompatível com os novos Outlook.com e Outlook na Web ou com o Outlook Web App. Para obter a melhor experiência, atualize o seu browser para a versão mais recente.
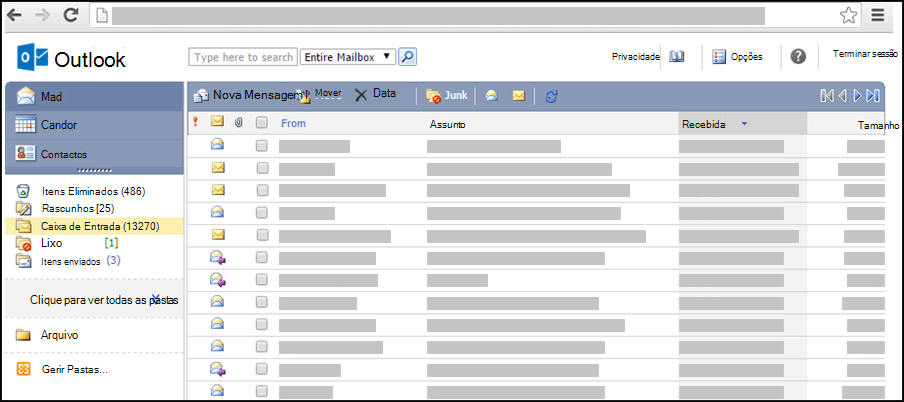
Para obter mais informações sobre quais os browsers que suportam o novo Outlook.com e o Outlook na Web, consulte Que browsers funcionam com o Office Online.
Para saber mais sobre os browsers que suportam o Outlook Web App, consulte Browsers suportados para o Outlook Web App.
As mensagens de e-mail são entregues ao servidor que aloja a caixa de correio. Por predefinição, as mensagens são armazenadas na Caixa de Entrada da caixa de correio. As pastas de correio apresentam novas mensagens a negrito. Depois de abertas, as novas mensagens são revertidas para uma formatação normal.
Para ordenar por qualquer coluna, selecione o cabeçalho da coluna. Por exemplo, para ver primeiro as mensagens mais recentes, selecione a coluna de cabeçalho Recebido.
Também pode utilizar pastas para organizar mensagens. A sua caixa de correio tem um conjunto de pastas predefinidas. Estas pastas incluem, sem limitação, as pastas Calendário, Contactos, Itens Eliminados, Rascunhos, Caixa de Entrada, E-mail de Lixo e Itens Enviados.
Por predefinição, as mensagens que lhe são enviadas são armazenadas na sua Caixa de Entrada. No entanto, pode organizar as suas mensagens num sistema de pastas hierárquico e continuar a ajustá-lo à medida das suas necessidades. Por exemplo, pode ter uma pasta denominada A Minha Equipa que contenha subpastas para cada pessoa da equipa. Quando alguém deixar a sua equipa, poderá eliminar a pasta dessa pessoa. Se alguém mudar de equipa, poderá mover a pasta para a pasta dessa equipa.
Ver as suas pastas e conteúdos da pasta
Nota: Não pode aceder às pastas de Arquivo criadas na versão padrão doOutlook.
-
Na página de navegação, selecioneClique para ver todas as pastas. Isto mostrará todas as pastas criadas nas versões leves ou padrão do Outlook ou noutros programas de e-mail como o Outlook para Windows.
-
Na caixa pendente, selecione a pasta desejada na lista e selecione a seta verde.
Criar, mover, mudar o nome ou eliminar pastas
Comece ao selecionar Gerir pastas no painel de navegação à esquerda.
-
Utilize Criar nova pasta para escolher uma pasta principal e crie e nomeie uma nova pasta.
-
Utilize a Renomear pasta para selecionar e renomear uma pasta existente.
-
Utilize Mover pasta para selecionar uma pasta para mover e a localização para onde a mover.
-
Utilize Excluir pasta para selecionar e excluir uma pasta existente.
Mover uma mensagem para outra pasta
-
Selecione a caixa de verificação junto à mensagem que pretende mover e, em seguida, selecione Mover a partir do menu acima da lista de mensagens.
-
Selecione a pasta para a qual deseja mover a mensagem. Se não vir a pasta, use o menu superior ao lado da opção Caixa de correio.
-
Selecione Mover para mover a mensagem para a pasta selecionada.
Se decidir não mover a mensagem, selecioneFechar para retornar à lista de mensagens.
Quando elimina um item da sua caixa de correio, este é movido para a pasta Itens Eliminados. Isto significa que pode obtê-lo novamente ao localizá-lo na pasta Itens Eliminados e ao movê-lo novamente para a sua Caixa de Entrada.
Pode excluir todo o conteúdo de uma pasta, incluindo todas as subpastas, selecionando e clicando com o botão direito do rato na pasta e, em seguida, usar a opção Esvaziar pasta.
Eliminar itens permanentemente da pasta Itens Eliminados
-
Selecione a pasta Itens Eliminados no Correio.
-
Para apagar permanentemente todo o conteúdo da pasta Itens Eliminados, clique com o botão direito do rato sobre Esvaziar a Pasta Itens Eliminados.
-
Para apagar permanentemente apenas alguns itens da pasta Itens Eliminados, marque a caixa de seleção ao lado de cada item que deseja apagar, clique com o botão direito do rato no item e selecione Apagar.
Notas:
-
Se estiver a utilizar oOutlook.com, os itens na sua pasta Itens Eliminados são recuperáveis durante 30 dias.
-
Se estiver a utilizar o Outlook na Web ou o Outlook Web App, o seu administrador pode ter definido uma política na sua pasta Itens Eliminados que fará com que os itens neles sejam eliminados permanentemente após um período de tempo definido na pasta.
Quando cria uma nova mensagem, utiliza o formulário de nova mensagem. Este é o mesmo formulário utilizado para responder ou reencaminhar uma mensagem. Ao responder às mensagens, as informações do cabeçalho (Para, De e Assunto) são preenchidas automaticamente.
-
Em Correio, selecione Novo e-mail.
-
Enderece a mensagem:
-
Digite os nomes ou aliases de email dos destinatários pretendidos nas caixas Para, Cc, e Bcc, conforme apropriado. Separe vários nomes por ponto e vírgula. Utilize o ícone Verificar nomes na barra de ferramentas para resolver os nomes. Se houver mais de uma correspondência possível, os nomes não resolvidos aparecerão a vermelho e uma lista aparecerá no painel de navegação. Selecione o nome ou nomes que deseja da lista.
-
Para mais opções, consulte Utilizar o Livro de Endereços na versão leve do Outlook.
-
-
Escreva um breve assunto para a mensagem na caixa Assunto.
-
Escreva a mensagem no corpo da mensagem.
-
Selecione Enviar na barra de ferramentas da mensagem para enviar a mensagem para os destinatários.
-
Se não quiser enviar a mensagem imediatamente, poderá selecionarFechar na barra de ferramentas. A sua mensagem será guardada na pasta Rascunhos até você a abrir e enviar.
Outras opções na barra de ferramentas de mensagens
-
Selecione Definir importância para definir a importância de uma mensagem como Alta, Normal ou Baixa.
-
Selecione o ícone do clipe para adicionar um anexo.
Vá para Opções para determinar quantos itens devem ser apresentados por página e o que fazer depois de mover ou eliminar um item ou quando uma mensagem tiver um recibo de leitura. Não pode alterar a frequência com que a versão leve doOutlook verifica a procura de novas mensagens porque o e-mail está disponível assim que é recebido pelo seu servidor de e-mail. Pode atualizar a sua página do navegador para ver se chegaram novas mensagens.
-
No painel de navegação, selecione Correio.
-
Selecione a pasta que contém a mensagem que deseja ler. Novas mensagens de e-mail chegam sempre na Caixa de entrada e são exibidas a negrito.
-
Selecione o assunto da mensagem que deseja ler para abri-la.
Quando abre uma mensagem de e-mail, as seguintes informações são apresentadas no cabeçalho:
-
Assunto: O assunto da mensagem.
-
De: O nome ou endereço de e-mail do remetente ou organização.
-
Enviado: A data e a hora em que a mensagem foi enviada.
-
Para: O nome ou endereço de e-mail dos destinatários principais.
-
Cc: O nome ou endereço de e-mail dos destinatários da cópia carbono (Cc).
Para obter mais informações sobre um remetente ou um destinatário, por exemplo, o endereço ou o número de telefone da pessoa, selecione o nome da pessoa na linha De, Para ou Cc.
Atenção: Algumas mensagens de e-mail recebidas podem conter a seguinte ligação no título: Abrir como Página Web (ou Abrir no browser). Quando vir esta ligação, significa que a mensagem original continha elementos que foram bloqueados porque representavam um potencial risco de segurança. Estas incluem maçãs Java e controlos ActiveX java. Selecione a ligação para ver a mensagem no seu formulário não filtrado numa janela do browser separada. Antes de a mensagem ser aberta, verá uma mensagem de aviso sobre o potencial risco de segurança associado à visualização de tais conteúdos.
Quando responde a uma mensagem, o formulário de nova mensagem é aberto e contém os nomes relevantes nas linhas Para e Cc. Pode adicionar ou remover nomes, se necessário. Quando encaminha uma mensagem, preencha você mesmo todos os destinatários.
Vá para Opções para configurar uma mensagem de resposta automática (fora do escritório) que será enviada para as pessoas que lhe enviam uma mensagem enquanto você está fora.
Responder ao remetente de uma mensagem
-
Na barra de ferramentas do formulário de mensagem lida, selecioneResponder. Quando seleciona Responder, a linha Para fica automaticamente endereçada ao remetente da mensagem original.
-
O Assunto é preenchido automaticamente.
-
O texto da mensagem original é copiado para o corpo da mensagem. Escreva a resposta dentro ou acima da mensagem original do remetente.
Responder ao remetente e a todos os outros destinatários de uma mensagem
-
Na barra de ferramentas do formulário de mensagem lida, selecione Responder a todos. Quando seleciona Responder a todos, as linhas Para e Cc ficam automaticamente endereçadas ao remetente e a todos os outros destinatários da mensagem original.
-
O Assunto é preenchido automaticamente.
-
O texto da mensagem original é copiado para o corpo da mensagem. Escreva a resposta dentro ou acima da mensagem original do remetente.
Reencaminhar uma mensagem
-
Na barra de ferramentas do formulário de mensagem lida, selecione Reencaminhar.
-
Na linha Para, digite o endereço de e-mail para o qual deseja encaminhar a mensagem.
-
O texto da mensagem original é copiado para o corpo da mensagem. Escreva a resposta dentro ou acima da mensagem original do remetente.
Quando a sua resposta estiver pronta, selecione Enviar na barra de ferramentas da mensagem.
Um anexo pode ser um ficheiro criado em qualquer programa, por exemplo, um documento do Word, uma folha de cálculo do Excel, um ficheiro .wav ou um ficheiro de mapa de bits. Pode anexar qualquer tipo de ficheiro que possa ser acedido a partir do seu computador ou através da rede a qualquer item criado na versão leve do Outlook. Também poderá remover anexos de um item.
Quando uma mensagem contém um anexo, um ícone de clipe é apresentado junto ao mesmo na lista de mensagens. Os itens do calendário apresentam o ícone de clipe num canto na vista de calendário e apresentam uma lista de anexos quando o item é aberto. Os contactos apresentam uma lista de anexos quando o contacto é aberto.
Quando um item com um anexo é aberto, o nome do ficheiro anexado é apresentado na lista de anexos. Alguns anexos, como, por exemplo, ficheiros .txt e .gif, podem ser abertos diretamente pelo browser.
Anexar um ficheiro a uma mensagem de correio eletrónico ou outro item
-
Quando cria a sua mensagem, encontro ou contato, selecioneInserir > Anexos na mensagem a partir da barra de ferramentas. Nas mensagens o link dos Anexos fica no cabeçalho da mensagem. Para itens do calendário o link dos Anexos fica na barra de ferramentas ou, se a entrada for uma reunião, logo acima do corpo da mensagem. Em Contatos o link Anexos fica na parte inferior da página de contato.
-
Em Escolher Ficheiro a Carregar, escreva o nome do ficheiro ou selecione Procurar para localizar o ficheiro.
-
Depois de encontrar o ficheiro que deseja anexar, selecione Abrir para adicioná-lo à lista de anexos.
-
Repita os passos de 1 a 3 para cada ficheiro adicional que deseja anexar ao item.
Nomes de ficheiro longos poderão ser truncados antes dos ficheiros serem anexados. Isto não afeta o conteúdo do ficheiro.
Remover um ou mais anexos de um item
-
Abra a mensagem.
-
Selecione o ícone x ao lado dos ficheiros que deseja remover.
Os anexos não são copiados quando responde a uma mensagem. Em vez disso, um ícone de marcador de posição substitui o ficheiro. Para incluir anexos, reencaminhe a mensagem em vez de responder à mesma. Antes de editar ficheiros anexados, é necessário transferi-los para o computador.
Leia ou guarde um anexo
-
Selecione o nome do ficheiro do anexo. Poderá optar por abrir o anexo através da aplicação adequada ou guardar o anexo no disco.
-
Para alguns tipos de anexos, pode usar Abrir como página da web ou Abra no navegador) para abrir o anexo como uma página da web que pode ser visualizada usando o navegador da web. Os tipos de ficheiros que podem ser abertos como uma página da web incluem:
-
Word ficheiros
-
Excel ficheiros
-
PowerPoint ficheiros
-
Ficheiros .pdf do Adobe Acrobat
-
Atenção: Não abra um anexo, a menos que confie no conteúdo e na pessoa que o enviou para si. Anexos são um método comum para espalhar vírus de computador. É melhor utilizar a opção Abrir como página da web (ou Abrir no browser), a menos que tenha a certeza de que um anexo é seguro. Para obter mais informações, consulte Abrir como Página Web na versão leve do Outlook.
Enviar um anexo
Para enviar um anexo editado, a aplicação utilizada para criar o anexo tem de estar instalada no computador. Por exemplo, se pretender editar um anexo que seja um ficheiro do Word, terá de ter o Word instalado no computador.
-
Abra a mensagem que contém o anexo original.
-
Selecione o anexo e, em seguida, clique em Guardar para guardar o anexo no computador.
-
Abra o anexo a partir da localização onde o guardou e efetue as alterações pretendidas.
-
Guarde as alterações e feche o documento.
-
Regresse à Outlook e abra a mensagem original.
-
Selecione Responder se pretender remover o anexo original da mensagem e anexar a versão que modificou.
-
Selecione Reencaminhar se pretender incluir o anexo original com a versão que modificou.
Se a mensagem de e-mail que esperava não estiver na sua Caixa de Entrada, aqui estão algumas ideias para resolver o problema:
-
Verifique a sua pasta E-mail de Lixo.
-
Se a mensagem de e-mail estiver numa conta ligada, é importada para a versão leve do Outlook uma vez por hora.
-
Confirme com o remetente para se certificar de que a mensagem foi enviada para o endereço de e-mail correto.
-
Atualize o seu browser. As mensagens estão disponíveis logo que são recebidas pelo servidor.
A versão leve do Outlook tem menos opções de mensagens do que a versão padrão. Por exemplo, não pode realizar as seguintes tarefas na versão leve:
-
Gerir regras da caixa de entrada ou configurar o encaminhamento.
-
Adicione imagens à sua assinatura de e-mail ou use várias assinaturas de e-mail.
-
Pré-visualizar mensagens ou usar um painel de leitura.
-
Configurar um alerta ou uma notificação quando chegar uma mensagem.
-
Alterar o tamanho da fonte das mensagens, usar texto enriquecido ou formatos HTML, usar um cabeçalho.
-
Conectar ou desconectar outras contas de e-mail ou abrir a caixa de correio de outra pessoa.
Para saber mais sobre a versão leve doOutlook, tal como como voltar para a versão padrão ou quais são as funcionalidades e limitações, consulte Saber mais sobre a versão leve do Outlook.










