Organizar os seus diapositivos do PowerPoint em secções
Tal como utiliza pastas para organizar os seus ficheiros, pode utilizar secções para organizar os seus diapositivos em grupos relevantes.

- Qual a versão do Office que você está utilizando?
- Versões mais recentes
- 2013 ou 2010
Experimente!
Adicionar uma secção
-
Clique com o botão direito do rato entre diapositivos e selecione Adicionar Secção.
É adicionada uma Secção Sem Título ao painel de miniaturas e a caixa de diálogo Mudar o Nome da Secção é aberta.
-
Escreva um nome na caixa Nome da secção.
-
Selecione Mudar o nome.
-
Para fechar uma secção, clique no triângulo junto ao nome da secção. O número junto ao nome da secção mostra o número de diapositivos nessa secção.
Mover ou eliminar uma secção
Selecione Ver > Organização de Diapositivos.
A partir daí, pode:
-
Mover uma secção: clique com o botão direito do rato e selecione Mover Secção Para Cima ou Mover Secção Para Baixo.
-
Eliminar uma secção: clique com o botão direito do rato e selecione Remover Secção.
Também pode arrastar e largar secções.
Adicionar uma secção
-
Clique com o botão direito do rato entre diapositivos e selecione Adicionar Secção.
É adicionada uma Secção Sem Título ao painel de miniaturas.
-
Clique com o botão direito do rato na Secção Sem Título e, em seguida, selecione Mudar o Nome da Secção.
-
Escreva um nome na caixa Nome da secção.
-
Selecione Mudar o nome.
-
Para fechar uma secção, clique no triângulo junto ao nome da secção. O número junto ao nome da secção mostra o número de diapositivos nessa secção.
Mover ou eliminar uma secção
Selecione Ver > Organização de Diapositivos.
A partir daí, pode:
-
Mover uma secção: clique com o botão direito do rato e selecione Mover Secção Para Cima ou Mover Secção Para Baixo.
-
Eliminar uma secção: clique com o botão direito do rato e selecione Remover Secção.
Tal como utiliza pastas para organizar os seus ficheiros, pode utilizar secções para organizar os seus diapositivos em grupos relevantes.
Pode atribuir uma secção a cada colega para tornar a propriedade dos diapositivos clara durante a colaboração. Se estiver a começar do zero, pode utilizar as secções para delinear a sua apresentação.

Adicionar uma secção
-
Na vista Normal, no painel de miniaturas, clique no diapositivo que será o primeiro da secção.
-
No separador Base, clique em Secção

-
Na caixa Nome da Secção, introduza o nome da secção e, em seguida, clique em Mudar o Nome.
-
Para adicionar mais secções, selecione um novo diapositivo inicial para a nova secção e repita os passos 2 e 3.
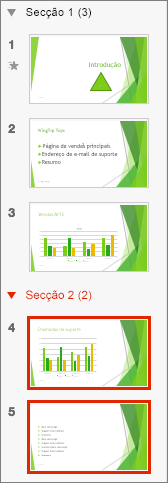
Os nomes que introduzir aparecerão como cabeçalhos acima de cada secção, seguidos pelo número de diapositivos em cada secção entre parênteses.
Sugestão: Clique nas setas junto aos nomes de secção para fechar e expandir as secções.
Alterar a ordem das secções
-
Na vista Normal ou na vista Organização de Diapositivos, arraste o título da secção para onde pretender - por exemplo, mova a terceira secção para antes da primeira secção.
Alterar o nome de uma secção
-
Na vista Normal ou na vista Organização de Diapositivos, faça duplo-clique no nome da secção e introduza um novo nome na caixa Nome da Secção.
Para adicionar secções no PowerPoint para a Web, mude para a vista Organização de Diapositivos ao clicar no botão Organização de Diapositivos 
Para mudar o nome ou remover uma secção, selecione-a e, em seguida, clique com o botão direito do rato e selecione o item certo no menu de contexto.










