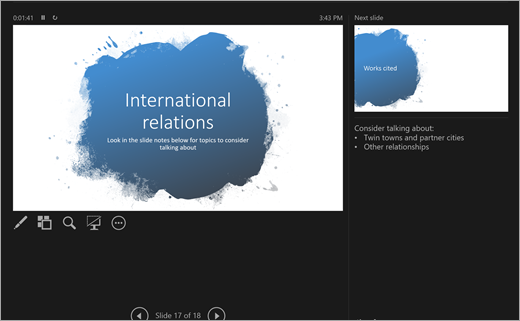Organizar a sua história no PowerPoint
O que é o PowerPoint?
O PowerPoint é uma ferramenta para a criação e edição de apresentações. Crie diapositivos para explicar tópicos, pesquisas ou relatórios e tome notas diretamente abaixo de cada diapositivo para referenciar durante a sua apresentação. Mais tarde, apresente o seu projeto profissional a um grupo com a funcionalidade de apresentação de diapositivos! Melhore as suas apresentações com muitas ferramentas de multimédia, incluindo transições e animações. Utilize o QuickStarter para mais ajuda com a preparação!
Após iniciar o PowerPoint, tem três opções. Vamos separar cada uma:
-
Selecionar Apresentação em Branco para juntar tudo.
-
Opte por criar a sua apresentação a partir de modelos pré-concebidos. Procure temas diferentes na barra de pesquisa para encontrar o modelo que melhor se adequa ao seu material de tópico!
-
Selecionar Início Rápido para começar um esboço da sua apresentação.
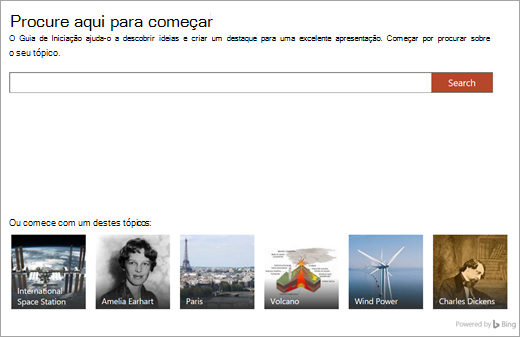
QuickStarter
Se selecionar o Iniciador Rápido, ser-lhe-á pedido que procure o tópico que está a pesquisar. A partir daqui, o Início Rápido irá guiá-lo ao longo de alguns passos para selecionar outros temas relacionados com o seu tema principal. Por exemplo, se procurar o tema "ciclo da água", terá a opção de explorar temas relacionados como as "alterações ao longo do tempo". Escolha um visual para a sua apresentação de diapositivos e selecione Criar.
Desta forma, o Início Rápido irá iniciar automaticamente o esboço de uma apresentação, que inclui:
-
Um diapositivo de título
-
Um índice
-
Um diapositivo de factos importantes
-
Um diapositivo de temas relacionados para investigação
-
Diapositivos para cada tema relacionado, por vezes com imagens (da Creative Commons) e sugestões de pontos importantes.
-
Uma listagem de diapositivos trabalhos citados
Agora tem um ponto de partida para continuar o resto da sua história.
Adicionar novos diapositivos
Quando cria a sua apresentação de diapositivos, pode escolher entre uma grande variedade de tipos de diapositivos. Sempre que pretender criar um novo diapositivo, selecione o botão Novo Diapositivo no separador Base e selecione entre opções como Comparação ou Cabeçalho da Secção. Também pode selecionar diapositivos que estejam completamente em branco e personalizá-los.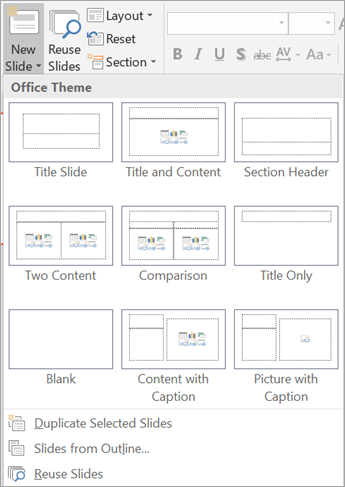
Para reutilizar um diapositivo desta apresentação de diapositivos ou de qualquer outra que tenha criado no PowerPoint anteriormente, selecione Reutilizar Diapositivos para procurar as suas apresentações de diapositivos recentes e encontrar o diapositivo de que precisa.
Adicionar texto aos diapositivos
Para adicionar texto aos diapositivos, selecione as caixas de modelos prontos a utilizar ou selecione Inserir > Caixa de Texto. Clique no local onde pretende que o seu texto seja apresentado e comece a escrever. O PowerPoint utiliza as mesmas ferramentas de processamento que o Word, por isso, algumas funcionalidades deverão parecer-lhe familiares.
Nota: Tenha atenção a linhas azuis, douradas ou vermelhas que sejam apresentadas por baixo das palavras à medida que escreve. Estas linhas são do assistente de escrita incorporado, que assinala potenciais erros ortográficos ou oferece sugestões de gramática e estilo de escrita.
Adicionar imagens
Para adicionar uma imagem a um diapositivo que ainda não tenha uma caixa de multimédia/fotografia, selecione Inserir e, em seguida, selecione Imagens para uma imagem local ou Imagens Online para imagens do OneDrive, Bing ou de outras origens.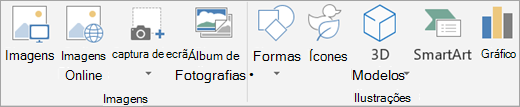
Adicionar transições aos diapositivos
Uma transição é uma curta animação reproduzida à medida que avança para o diapositivo seguinte. Para adicionar transições, aceda ao separador Transições e selecione a que pretende reproduzir. Ajuste as suas definições, como o som e a duração (isto é, quanto tempo pretende que a transição dure). Selecione Aplicar a Todos se quiser que seja reproduzida a mesma transição sempre que avançar para o diapositivo seguinte.
Adicionar animações aos diapositivos
Uma animação dá vida ao seu diapositivo ao mover texto e elementos em torno da apresentação de diapositivos ou apresentar elementos novos de uma forma visual. Para adicionar uma animação, aceda ao separador Animações. Selecione uma das opções e, em seguida, edite as definições, como a temporização.
Escrever equações e resolvê-las
Vai fazer uma apresentação sobre matemática? Selecione os botões Desenhar > Tinta Digital em Expressões Matemáticas para inserir uma equação em tinta digital, convertê-la em texto e resolvê-la. Selecione Ferramentas de Equação no friso para explorar conceitos matemáticos mais avançados como os Integrais e as Funções.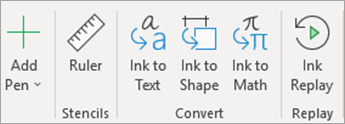
Repetir o que escreveu
Mostre como resolveu um problema ou demonstre o seu raciocínio com a Repetição de Tinta Digital no separador Desenhar.
Adicionar gráficos e modelos 3D
Precisa de representar as suas conclusões visualmente? No separador Inserir, irá encontrar opções como SmartArt, Gráfico e Modelos 3D.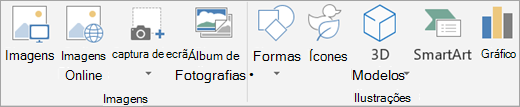
-
A opção SmartArt permite-lhe adicionar texto para apresentar uma relação ou hierarquia entre conceitos.
-
A opção Gráfico permite-lhe optar entre uma variedade de formas comuns de apresentar dados, como gráficos circulares ou gráficos de linhas.
-
Os Modelos 3D apresentam uma grande biblioteca de fantásticas imagens 3D, formas e dioramas.
Utilização das notas de diapositivo
Abaixo de cada diapositivo, existe um local para adicionar notas. Aqui, pode adicionar quaisquer notas necessárias para o ajudar durante a sua apresentação, como tópicos ou um guião. Durante a apresentação, apenas a pessoa que criou as notas as poderá ver.
Para ajustar as definições das suas notas, aceda ao separador Ver.
Iniciar a apresentação de diapositivos
Durante uma apresentação, pretende mostrar a sua criação da melhor forma possível. Utilize o modo Apresentação de Diapositivos para apresentar os seus diapositivos em ecrã inteiro ao público. Para iniciar a apresentação de diapositivos, aceda ao separador Apresentação de Diapositivos e, em seguida, selecione uma das opções em Iniciar Apresentação de Diapositivos.
Utilizar as temporizações de diapositivos
Não vai fazer a sua apresentação de diapositivos presencialmente? Vai fazer a apresentação presencialmente, mas não quer ter a preocupação de clicar para mudar de diapositivo? Em qualquer um dos casos, poderá utilizar as temporizações de diapositivos para definir e gravar os tempos necessários para cada parte de uma apresentação de diapositivos. Selecione Ensaiar Temporizações para criar o ritmo adequado. Selecione Gravar Apresentação de Diapositivos para gravar uma narração de toda a apresentação de diapositivos ou de apenas um diapositivo.
As temporizações e gravações serão iniciadas ao mesmo tempo que a sua apresentação de diapositivos.
Vista do Apresentador
A Vista do Apresentador é uma das funcionalidades mais úteis do PowerPoint. Enquanto se liga a outro ecrã e apresenta no mesmo, o seu próprio ecrã torna-se na Vista do Apresentador. Nesta vista, pode controlar os seus diapositivos "nos bastidores", ver as suas notas de apresentação privadas e ir controlando o tempo.