Na maioria das vezes, verá as suas tarefas por ordem cronológica à medida que as gere. No entanto, à medida que um projeto cresce, poderá ser útil ver uma lista alfabética para garantir que o seu plano inclui todos os passos necessários.
-
Aceda ao Gráfico Gantt.
-
Clique na seta à direita do cabeçalho da coluna Nome da Tarefa .
-
Clique em Ordenar de A a Z.
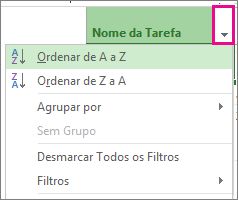
Esta é a forma rápida e suja de ordenar qualquer coluna, não apenas a coluna Nome da Tarefa .
Anulá-lo! O Project oferece-lhe várias opções para restaurar a sua sequência de ordenação (destaque) original:
-
Prima Ctrl+Z para anular a última ação. Continue a premir Ctrl+Z para anular uma série de ações.
-
Adicione a coluna ID e, em seguida, ordene-a por ordem numérica.
Outras formas de ordenar
Ordenar múltiplas colunas ao mesmo tempo
A caixa de diálogo Ordenar ajuda-o a ordenar por múltiplas colunas ao mesmo tempo e dá-lhe uma forma de regressar à estrutura hierárquica original do seu projeto se as coisas se desarrumarem.
-
Clique em Ver > Ordenar > Ordenar Por.
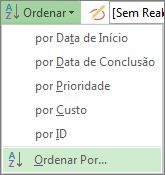
-
Na caixa Ordenar Por , selecione Nome.
-
Selecione Ascendente (se ainda não estiver selecionado).
-
Selecione Manter estrutura hierárquica para se certificar de que pode restaurar o projeto para o respetivo formulário original mais tarde.
-
Clique em Ordenar.
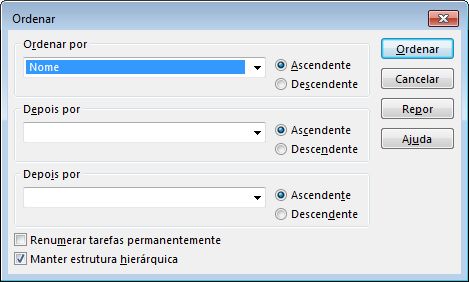
O project alfabetiza primeiro as tarefas de resumo e, em seguida, alfabeticamente os subtarefa s em cada tarefa de resumo.
Anulá-lo! Na caixa de diálogo Ordenar, clique em Repor e, em seguida, clique em Ordenar.
Ordenar tarefas por data
-
Aceda ao Gráfico Gantt.
-
Clique na seta à direita do cabeçalho da coluna Iniciar ou Concluir .
-
Clique em Ordenar o Mais Cedo para o Mais Recente ou Ordenar Mais Recente para o Mais Antigo.
Anulá-lo! Prima Shift+F3 para repor a ordem para a ordem do ID ou a sequência de ordenação original.
Ordenar tarefas por recursos
Veja quem está agendado para trabalhar em cada tarefa sem sair do Gráfico Gantt.

-
Aceda ao Gráfico Gantt.
-
Clique na seta à direita do cabeçalho da coluna Nome da Tarefa .
-
Clique em Agrupar por > Recurso.
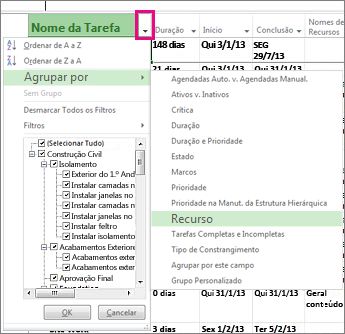
Anulá-lo! Clique na seta à direita do cabeçalho Nome da Tarefa e, em seguida, clique em Sem Grupo.
Provavelmente reparou que existem várias formas de agrupar as informações do projeto nesse menu. Para saber mais sobre os mesmos, veja Agrupar recursos ou tarefas.
Mais formas de ordenar informações do projeto
-
Agrupe recursos ou tarefas em torno de critérios diferentes.
-
Filtre recursos ou tarefas para apresentar informações específicas sobre os mesmos.
-
Delinee o seu projeto em tarefas de resumo e subtarefas.
-
Adicione códigos WBS ao seu destaque.










