Com as listas personalizadas incorporadas, pode ordenar os dados por dias da semana ou meses do ano. Em alternativa, pode criar listas personalizadas para ordenar por outra característica cuja ordenação alfabética não seja a mais adequada — tal como alto, médio e baixo — ou S, M, L, XL.
Graças às listas personalizadas, pode ordenar esta folha de cálculo por mês de Entrega ou Prioridade.
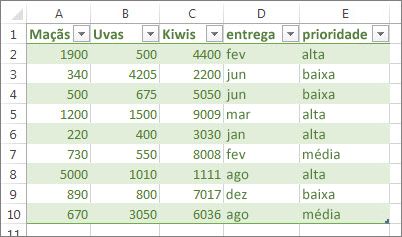
Ordenar por dias da semana ou meses do ano com uma lista personalizada incorporada
Siga estes passos:
-
Selecione as colunas a ordenar.
Nota: Para obter os melhores resultados, cada coluna deverá ter um cabeçalho.
-
No friso, clique em Dados > Ordenar.
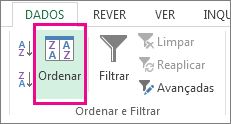
-
Na janela de pop-up Ordenar, no menu pendente Ordenar por, escolha a coluna na qual quer ordenar.
Por exemplo, se quiser reordenar o exemplo anterior por data de entrega, em Ordenar por , escolha entrega.
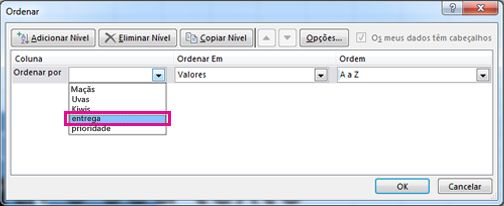
-
A partir do menu pendente Ordem, selecione Lista Personalizada.
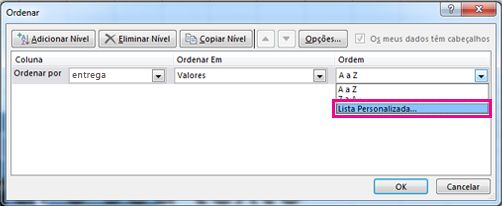
-
Na caixa Listas Personalizadas, selecione a lista que pretende e, em seguida, clique em OK para ordenar a folha de cálculo.
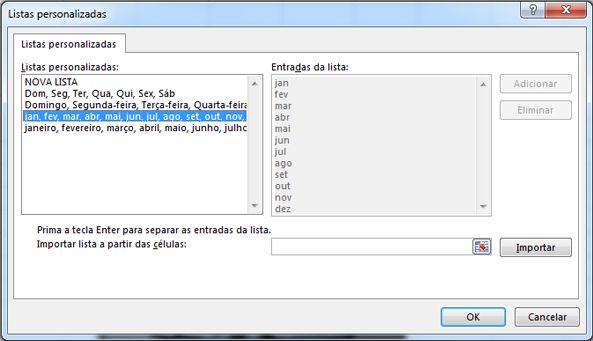
Criar a sua lista personalizada
Siga estes passos para criar a sua própria lista personalizada para ordenar:
-
Numa coluna de uma folha de cálculo, introduza os valores pelos quais pretende ordenar. Disponha-os pela ordem em que pretende definir a sequência de ordenação, de cima para baixo. Por exemplo:

-
Selecione todas as células nessa lista e, em seguida, clique em Ficheiro > Opções > Avançadas.
-
Desloque para baixo até à secção Geral e clique em Editar Listas Personalizadas...
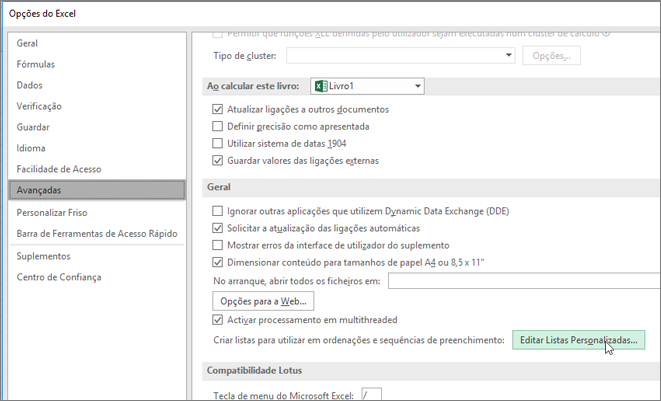
-
Na caixa Listas Personalizadas, clique em Importar.
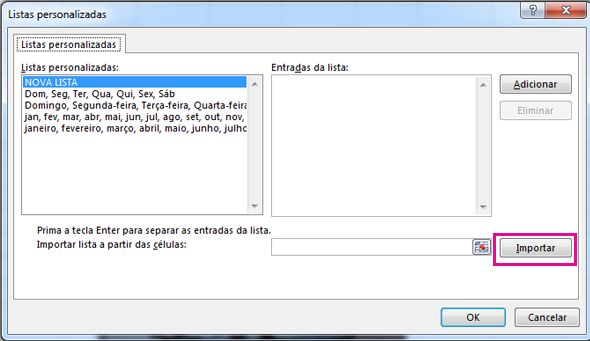
Sugestão: Se for uma lista pequena — como Alto, Médio e Baixo —, pode ser mais rápido introduzir os dados diretamente na caixa Entradas da lista, na caixa Listas Personalizadas.
Precisa de mais ajuda?
Pode sempre colocar uma pergunta a um especialista da Comunidade Tecnológica do Excel ou obter suporte nas Comunidades.










