Ordenar dados é uma parte fundamental na análise de dados. Poderá organizar uma lista de nomes por ordem alfabética, compilar uma lista de níveis de inventário de produto desde o maior para o menor ou ordenar linhas por cores ou ícones. A ordenação de dados permite-lhe visualizar e compreender rapidamente os dados de que dispõe; permite-lhe organizar e localizar dados e, consequentemente, tomar melhor as suas decisões.
Pode ordenar dados por texto (de A a Z ou de Z a A), números (do mais pequeno ao maior ou do maior ao mais pequeno), e datas e horas (do mais antigo ao mais recente e do mais recente ao mais antigo) numa ou mais colunas. Também pode ordenar por uma lista personalizada criada por si (como, por exemplo, Grande, Médio e Pequeno) ou pelo formato, cor de célula, cor de tipo de letra ou conjunto de ícones. Para encontrar os valores mais altos ou mais baixos num intervalo de células ou numa tabela, como as 10 notas mais elevadas ou os 5 montantes de venda mais baixos, utilize o Filtro Automático ou a formatação condicional. Veja o vídeo para saber como é feito.
-
Selecione uma célula na coluna que pretende ordenar.
-
No separador Dados, no grupo Ordenar e Filtrar, execute um dos seguintes passos:
-
Para ordenar rapidamente por ordem ascendente, clique em

-
Para ordenar rapidamente por ordem descendente, clique em

-
Notas: Problemas Possíveis
-
Verifique se todos os dados são armazenados como texto Se a coluna a ordenar tiver números armazenados como números e números armazenados como texto, deve formatá-los todos como números ou texto. Se não aplicar este formato, os números armazenados como números serão ordenados antes dos números armazenados como texto. Para formatar todos os dados selecionados como texto, prima Ctrl+1 para iniciar a caixa de diálogo Formatar Células, clique no separador Número e, em seguida, em Categoria, clique em Geral, Número ou Texto.
-
Remova todos os espaços no início dos valores Em alguns casos, os dados importados de outras aplicações podem ter espaços à esquerda inseridos antes dos dados. Remova esses espaços antes de ordenar os dados. Pode fazê-lo manualmente ou pode utilizar a função COMPACTAR.
-
Selecione uma célula na coluna que pretende ordenar.
-
No separador Dados, no grupo Ordenar e Filtrar, execute um dos seguintes passos:
-
Para ordenar do menor para o maior, clique em

-
Para ordenar do maior para o menor, clique em

-
Notas:
-
Problema Possível
-
Verifique se todos os números são armazenados como números Se os resultados não forem os esperados, a coluna pode conter números armazenados como texto e não como números. Por exemplo, os números negativos importados de alguns sistemas de contabilidade ou os números introduzidos com um apóstrofo (') no início são armazenados como texto. Para obter mais informações, consulte Corrigir números formatados como texto aplicando uma formatação numérica.
-
Selecione uma célula na coluna que pretende ordenar.
-
No separador Dados, no grupo Ordenar e Filtrar, execute um dos seguintes passos:
-
Para ordenar da data ou hora mais antiga para a mais recente, clique em

-
Para ordenar da data ou hora mais recente para a mais antiga, clique em

-
Notas: Problema Possível
-
Verifique se as datas e horas são armazenadas como datas ou horas Se os resultados não forem os esperados, é possível que a coluna contenha datas ou horas armazenadas como texto e não como datas ou horas. Para o Excel ordenar as datas e as horas corretamente, todas as datas e horas na coluna têm de estar armazenadas como um número de série de data ou hora. Se o Excel não reconhecer um valor como data ou hora, esse valor é armazenado como texto. Para obter mais informações, consulte Converter datas armazenadas como texto em datas
-
Se quiser ordenar por dias da semana, formate as células como dias de semana. Se quiser ordenar por dias da semana independentemente da data, formate-as como texto através da função TEXTO. No entanto, uma vez que a função TEXTO devolve um valor de texto, a operação de ordenação terá de ser efetuada sobre dados alfanuméricos. Para mais informações, consulte Mostrar datas como dias da semana.
É recomendável ordenar por mais do que uma coluna ou linha quando quer agrupar dados pelo mesmo valor numa coluna ou linha e, em seguida, ordenar outra coluna ou linha nesse grupo de valores iguais. Por exemplo, se tiver uma coluna Departamento e uma coluna Funcionário, pode ordenar primeiro por Departamento (para agrupar todos os funcionários no mesmo departamento) e, em seguida, ordenar por nome (para colocar os nomes por ordem alfabética em cada departamento). Pode ordenar por até 64 colunas.
Nota: Para obter melhores resultados, o intervalo de células a ordenar deve ter cabeçalhos de coluna.
-
Selecione uma das células no intervalo de dados.
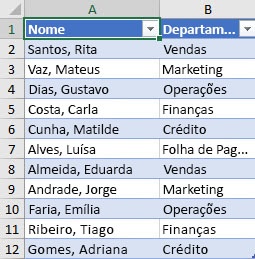
-
No separador Dados, no grupo Ordenar e Filtrar, clique em Ordenar.
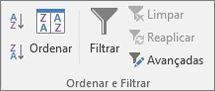
-
Na caixa de diálogo Ordenar, por baixo de Coluna, na caixa Ordenar por, selecione a primeira coluna a ordenar.
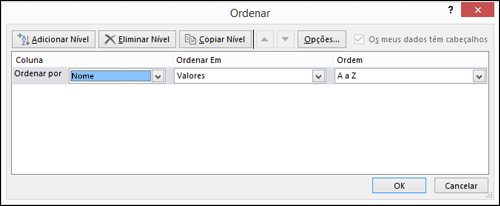
-
Sob Ordenar, selecione o tipo de ordenação. Execute um dos seguintes passos:
-
Para ordenar por texto, número ou data e hora, selecione Valores.
-
Para ordenar por formato, selecione Cor da Célula, Cor do Tipo de Letra ou Ícone de Célula.
-
-
Em Ordenar, selecione como quer ordenar. Execute um dos seguintes procedimentos:
-
Para valores de texto, selecione A a Z ou Z a A.
-
Para valores de número, selecione Do Menor ao Maior ou Do Maior ao Menor.
-
Para valores de data ou hora, selecione Mais Antigo ao Mais Recente ou Mais Recente ao Mais Antigo.
-
Para ordenar com base numa lista personalizada, selecione Lista Personalizada.
-
-
Para adicionar outra coluna a ordenar, clique em Adicionar Nível e repita os passos três a cinco.
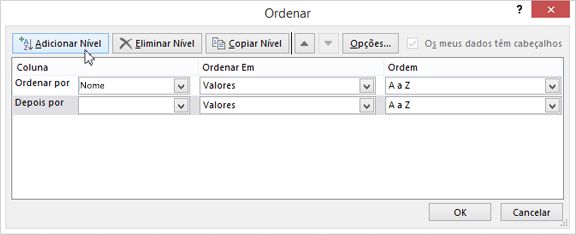
-
Para copiar uma coluna a ordenar, selecione a entrada e, em seguida, clique em Copiar Nível.
-
Para eliminar uma coluna para ordenar, selecione a entrada e, em seguida, clique em Eliminar Nível.
Nota: Tem de manter, pelo menos, um item na lista.
-
Para alterar a ordem pela qual as colunas estão ordenadas, selecione uma entrada e, em seguida, clique na seta Para Cima ou Para Baixo, junto ao botão Opções, para alterar a ordem.
As entradas com valores mais altos na lista são ordenadas antes das entradas com valores mais baixos na lista.
Se tiver formatado, manual ou condicionalmente, um intervalo de células ou uma coluna de uma tabela com cores de célula ou cores de tipo de letra, também pode ordenar por essas cores. Do mesmo modo, pode ordenar por um conjunto de ícones que criou com a formatação condicional.
-
Selecione uma célula na coluna que pretende ordenar.
-
No separador Dados, no grupo Ordenar e Filtrar, clique em Ordenar.
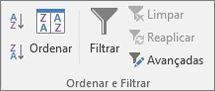
-
Na caixa de diálogo Ordenar, por baixo de Coluna, na caixa Ordenar por, selecione a coluna que pretende ordenar.
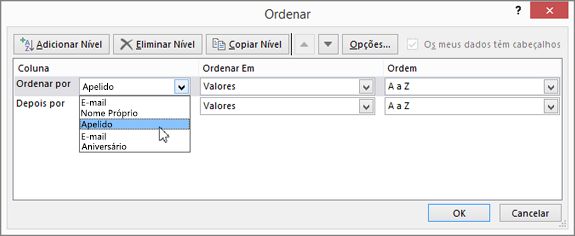
-
Em Ordenar por, selecione Cor da Célula, Cor do Tipo de Letra ou Ícone da Célula.
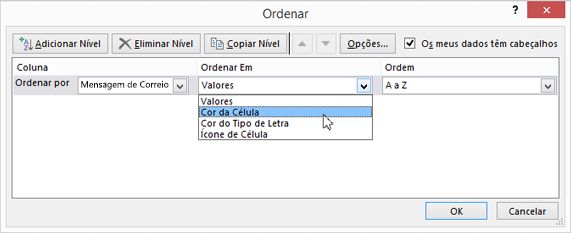
-
Em Ordenar, clique na seta junto ao botão e, em seguida, consoante o tipo de formato, selecione uma cor de célula, cor de tipo de letra ou ícone de célula.
-
Em seguida, selecione a forma como quer ordenar. Execute um dos seguintes procedimentos:
-
Para mover a cor da célula, a cor do tipo de letra ou ícone para a parte superior ou para a esquerda, selecione Na Parte Superior para ordenação por coluna e Na Esquerda para ordenação por linha.
-
Para mover a cor da célula, a cor do tipo de letra ou ícone para a parte inferior ou para a direita, selecione Na Parte Inferior para ordenação por coluna e Na Direita para ordenação por linha.
Nota: Não existe uma sequência de ordenação predefinida de cor da célula, cor do tipo de letra ou ícone. Tem de especificar a ordem que quer para cada operação de ordenação.
-
-
Para especificar a próxima cor da célula, cor do tipo de letra ou ícone para ordenar, clique em Adicionar Nível e, em seguida, repita os passos três a cinco.
Certifique-se de que seleciona a mesma coluna na caixa Depois por e que efetua a mesma seleção em Ordenar.
Repita o processo para cada cor de célula, cor de tipo de letra ou ícone que pretende incluir na ordenação.
Pode utilizar uma lista personalizada para ordenar por uma sequência definida pelo utilizador. Por exemplo, uma coluna poderá conter valores pelos quais quer ordenar, como Alto, Médio e Baixo. Como pode ordenar de forma a que as linhas que contêm Alto apareçam em primeiro lugar, seguidas das que contêm Médio e Baixo? Se quiser ordenar alfabeticamente, uma ordenação de "A a Z" colocaria Alto na parte superior, mas Baixo estaria antes de Médio. Se ordenasse de "Z a A", Médio estaria em primeiro lugar e Baixo estaria no meio. Independentemente da ordem, quer "Médio" sempre no meio. Ao criar a sua própria lista, poderá contornar este problema.
-
Opcionalmente, crie uma lista personalizada:
-
Num intervalo de células, introduza os valores que pretende ordenar, pela ordem pretendida, de cima para baixo, como neste exemplo.
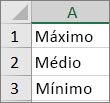
-
Selecione o intervalo que introduziu. No exemplo anterior, selecione as células A1:A3.
-
Aceda a Ficheiro > Opções > Avançadas > Geral > Editar Listas Personalizadas. Em seguida, na caixa de diálogo Listas Personalizadas, clique em Importar e, em seguida, clique em OK duas vezes.
Notas:
-
Pode criar uma lista personalizada baseada apenas num valor (texto, número e data ou hora). Não pode criar uma lista personalizada baseada num formato (cor da célula, cor do tipo de letra ou ícone).
-
O tamanho máximo para uma lista personalizada é de 255 carateres, e o primeiro caráter não pode ser um número.
-
-
-
Selecione uma célula na coluna que pretende ordenar.
-
No separador Dados, no grupo Ordenar e Filtrar, clique em Ordenar.
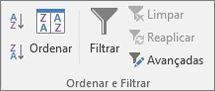
-
Na caixa de diálogo Ordenar, por baixo de Coluna, na caixa Ordenar por ou Depois por, selecione a coluna que pretende ordenar por uma lista personalizada.
-
Sob Ordem, selecione Lista personalizada.
-
Na caixa de diálogo Listas Personalizadas, selecione a lista que quer. Utilizando a lista personalizada que criou no exemplo anterior, clique em Alto, Médio, Baixo.
-
Clique em OK.
-
No separador Dados, no grupo Ordenar e Filtrar, clique em Ordenar.
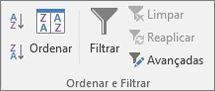
-
Na caixa de diálogo Ordenar, clique em Opções.
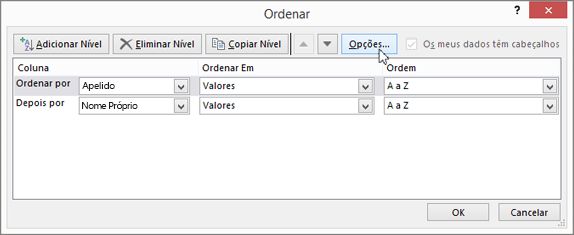
-
Na caixa de diálogo Opções de Ordenação, selecione Maiúsculas e Minúsculas.
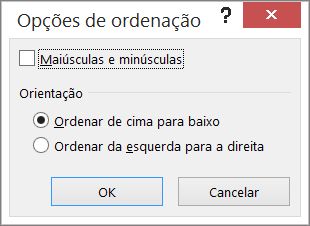
-
Clique duas vezes em OK.
O mais comum é ordenar de cima para baixo, mas também pode ordenar da esquerda para a direita.
Nota: As tabelas não suportam a ordenação da esquerda para a direita. Para o fazer, comece por converter a tabela num intervalo ao selecionar uma célula na tabela e, em seguida, clicar em Ferramentas de Tabela > Converter em intervalo.
-
Selecione uma célula no intervalo que pretende ordenar.
-
No separador Dados, no grupo Ordenar e Filtrar, clique em Ordenar.
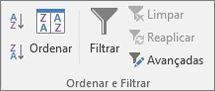
-
Na caixa de diálogo Ordenar, clique em Opções.
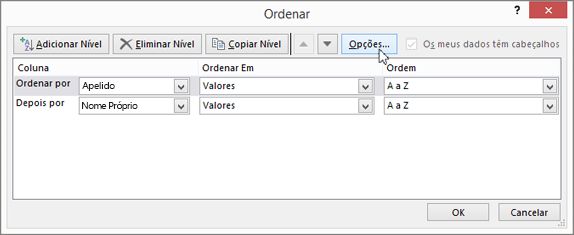
-
Na caixa de diálogo Opções e Ordenação, sob Orientação, clique em Ordenar da Esquerda Para a Direita e clique em OK.

-
Por baixo de Linha, na caixa Ordenar por, selecione a linha que pretende ordenar. Normalmente, será a linha 1, se quiser ordenar pela linha de cabeçalho.
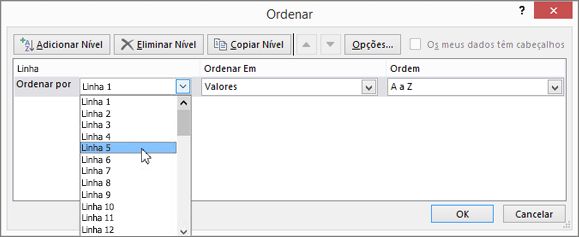
Sugestão: Se a sua linha de cabeçalho for texto, mas quiser ordenar as colunas por números, pode adicionar uma nova linha por cima do seu intervalo de dados e adicionar números de acordo com a ordem que pretende.
-
Para ordenar por valor, selecione uma das opções do menu pendente Ordenar:
-
Para valores de texto, selecione A a Z ou Z a A.
-
Para valores de número, selecione Do Menor ao Maior ou Do Maior ao Menor.
-
Para valores de data ou hora, selecione Mais Antigo ao Mais Recente ou Mais Recente ao Mais Antigo.
-
-
Para ordenar por cor da célula, cor do tipo de letra ou ícone de célula, efetue o seguinte:
-
Em Ordenar por, selecione Cor da Célula, Cor do Tipo de Letra ou Ícone da Célula.
-
Por baixo de Ordenar selecione uma cor de célula, cor de tipo de letra ou ícone e, em seguida, selecione À Esquerda ou À Direita.
-
Nota: Quando ordena linhas que fazem parte de um esquema de folha de cálculo, o Excel ordena os grupos de nível mais alto (nível 1), de modo que as linhas ou colunas de detalhe fiquem juntas, mesmo que não se encontrem visíveis.
Para ordenar por uma parte de um valor numa coluna, como um código de número de peça (789-WDG-34), apelido (Sónia Teixeira) ou nome próprio (Teixeira, Sónia), tem de dividir primeiro a coluna em duas ou mais colunas para que o valor pelo qual pretende ordenar esteja na respetiva coluna. Para o fazer, pode utilizar funções de texto para separar as partes das células ou pode utilizar o Assistente de Conversão de Texto para Colunas. Para obter exemplos e mais informações, consulte Dividir texto por diferentes células e Dividir texto entre colunas utilizando funções.
Aviso: É possível ordenar um intervalo dentro de um intervalo, mas não é recomendado, porque o resultado desassocia o intervalo ordenado dos dados originais. Se ordenasse os seguintes dados tal como apresentado, os funcionários selecionados seriam associados a departamentos diferentes daqueles a que estavam associados anteriormente.
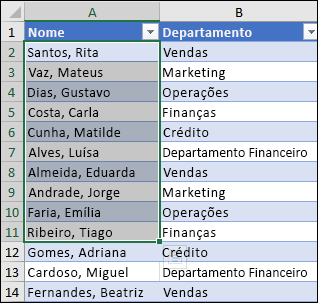
Felizmente, o Excel irá avisá-lo quando tentar fazer isto:
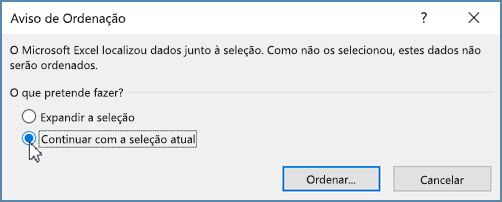
Se não queria ordenar desta forma, prima a opção Expandir a seleção. Caso contrário, selecione Continuar com a seleção atual.
Se os resultados não forem os pretendidos, clique em Anular 
Nota: Não pode ordenar desta forma numa tabela.
Se obtiver resultados inesperados ao ordenar os seus dados, faça o seguinte:
Verificar se os valores devolvidos por uma fórmula mudaram Se os dados que quer ordenar contiverem uma ou mais fórmulas, os valores devolvidos dessas fórmulas podem mudar quando a folha de cálculo for recalculada. Nesse caso, certifique-se de que reaplica a ordenação para obter resultados atualizados.
Mostrar linhas e colunas antes de ordenar As colunas ocultas não são movidas quando ordena colunas e as linhas ocultas não são movidas quando ordena linhas. Antes de ordenar os dados, é boa ideia mostrar as colunas e linhas ocultas.
Verificar a definição de local As sequências de ordenação variam consoante a definição de local. Certifique-se de que tem a definição de local adequada em Definições Regionais ou Opções Regionais e de Idioma no Painel de Controlo no seu computador. Para obter informações sobre mudar a definição de local, consulte o sistema de ajuda do Windows.
Introduza cabeçalhos de coluna em apenas uma linha Se precisar de múltiplas etiquetas de linhas, molde o texto na célula.
Ative ou desative a linha de cabeçalho É recomendado ter uma linha de cabeçalho quando ordena uma coluna para facilitar a compreensão do significado dos dados. Por predefinição, o valor no cabeçalho não é incluído na operação de ordenação. Ocasionalmente, poderá ter de ativar ou desativar o cabeçalho para que o valor no cabeçalho seja ou não incluído na operação de ordenação. Execute um dos seguintes procedimentos:
-
Para excluir a primeira linha de dados da ordenação porque é um cabeçalho de coluna, no separador Base, no grupo Editar, clique em Ordenar e Filtrar, clique em Ordenação Personalizada e, em seguida, selecione Os meus dados têm cabeçalhos.
-
Para incluir a primeira linha de dados na ordenação porque não é um cabeçalho de coluna, no separador Base, no grupo Editar, clique em Ordenar e Filtrar, clique em Ordenação Personalizada e, em seguida, desmarque Os meus dados têm cabeçalhos.
Se os dados estiverem formatados como uma tabela do Excel, pode rapidamente ordenar e filtrá-los com os botões de filtro na linha de cabeçalho.
-
Se os seus dados não estiverem numa tabela, pode formatá-los como tabela. Esta ação irá adicionar automaticamente um botão de filtro na parte superior de cada coluna da tabela.
-
Clique no botão de filtro na parte superior da coluna que pretende ordenar e escolha o tipo de ordenação que pretende.
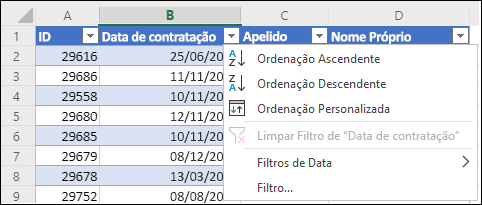
-
Para anular a ordenação, utilize o botão Anular no separador Base.
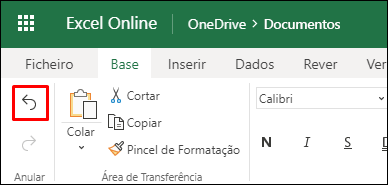
-
Selecione uma célula para ordenar:
-
Se os seus dados tiverem uma linha de cabeçalho, selecione o cabeçalho a partir do qual pretende ordenar, tal como População.
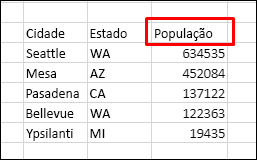
-
Se os seus dados não tiverem uma linha de cabeçalho, selecione o valor mais acima a partir do qual pretende ordenar, tal como 634535.
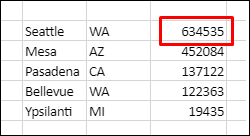
-
-
No separador Dados, clique num dos métodos de ordenação:
-
Ordenação Ascendente para ordenar de A a Z, do menor para o maior ou do mais antigo para o mais recente.
-
Ordenação Descendente para ordenar de Z a A, do maior para o menor ou do mais recente para o mais antigo.
-

Suponhamos que tem uma tabela com uma coluna Departamento e uma coluna Funcionário. Pode ordenar primeiro por Departamento, para agrupar todos os funcionários no mesmo departamento e, em seguida, por Nome, para colocar os nomes por ordem alfabética em cada departamento.
Selecione qualquer célula no seu intervalo de dados.
-
No separador Dados, no grupo Ordenar e Filtrar, clique em Ordenação Personalizada.

-
Na caixa de diálogo Ordenação Personalizada, por baixo de Coluna, na caixa Ordenar por, selecione a primeira coluna a ordenar.

Nota: O menu Ordenar por está desativado porque ainda não é suportado. Por agora, pode alterá-lo na aplicação de ambiente de trabalho do Excel.
-
Em Ordenar, selecione como quer ordenar:
-
Ordenação Ascendente para ordenar de A a Z, do menor para o maior ou do mais antigo para o mais recente.
-
Ordenação Descendente para ordenar de Z a A, do maior para o menor ou do mais recente para o mais antigo.
-
-
Para adicionar outra coluna pela qual filtrar, clique em Adicionar e, em seguida, repita os passos cinco e seis.
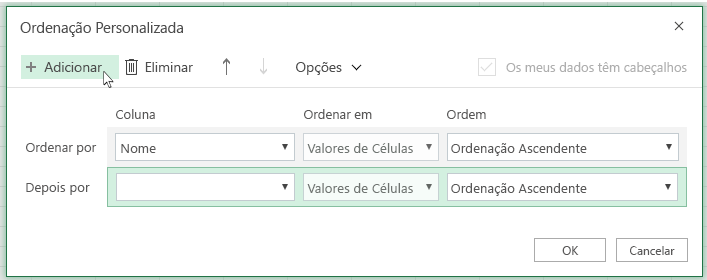
-
Para alterar a ordem pela qual as colunas estão ordenadas, selecione uma entrada e, em seguida, clique na seta Para Cima ou Para Baixo, junto ao botão Opções.
Se tiver formatado, manual ou condicionalmente, um intervalo de células ou uma coluna de uma tabela com cores de célula ou cores de tipo de letra, também pode ordenar por essas cores. Do mesmo modo, pode ordenar por um conjunto de ícones que criou com a formatação condicional.
-
Selecione uma célula na coluna que pretende ordenar
-
No separador Dados, no grupo Ordenar e Filtrar, selecione Ordenação Personalizada.

-
Na caixa de diálogo Ordenação Personalizada em Colunas, selecione a coluna que pretende ordenar.
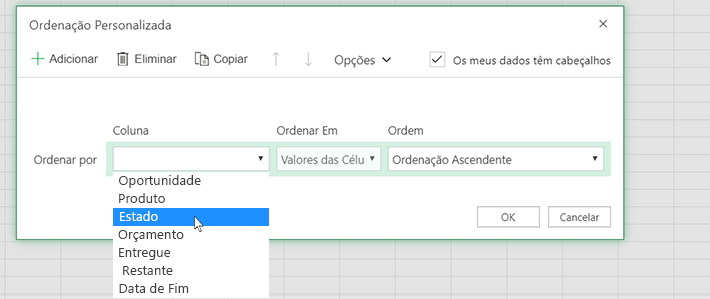
-
Em Ordenar Por, selecione Cor da Célula,Cor do Tipo de Letra ou o Ícone de Formatação Condicional.
-
Em Ordem, selecione a ordem que pretende (as opções que lhe são apresentadas dependem do tipo de formato que tem). Em seguida, selecione uma cor de célula, cor de tipo de letra ou ícone de célula.
-
Em seguida, escolha como pretende ordenar ao mover a cor da célula, cor do tipo de letra ou ícone:
Nota: Não existe uma sequência de ordenação predefinida de cor da célula, cor do tipo de letra ou ícone. Tem de especificar a ordem que quer para cada operação de ordenação.
-
Para mover para a parte superior ou para a esquerda: Selecione Na Parte Superior para uma ordenação por colunas, e À Esquerda para uma ordenação por linhas.
-
Para mover para a parte inferior ou para a direita: Selecione Na Parte Inferior para uma ordenação por colunas, e À Direita para uma ordenação por linhas.
-
-
Para especificar a próxima cor da célula, cor do tipo de letra ou ícone para ordenar, selecione Adicionar Nível e, em seguida, repita os passos 1 a 5-
-
Certifique-se de que a coluna na caixa Depois por e a seleção em Ordem são idênticas.
-
Repita o processo para cada cor de célula, cor de tipo de letra ou ícone que pretende incluir na ordenação.
-
No separador Dados, no grupo Ordenar e Filtrar, clique em Ordenação Personalizada.

-
Na caixa de diálogo Ordenação Personalizada, clique em Opções.
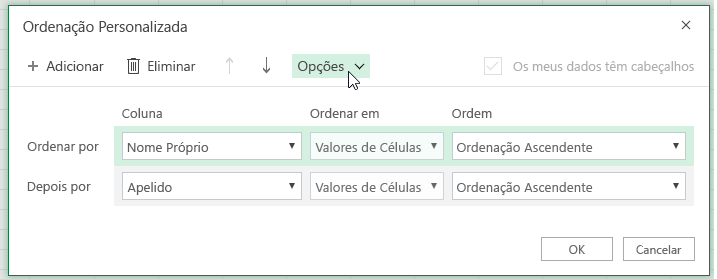
-
No menu de Opções, selecione Maiúsculas e minúsculas.
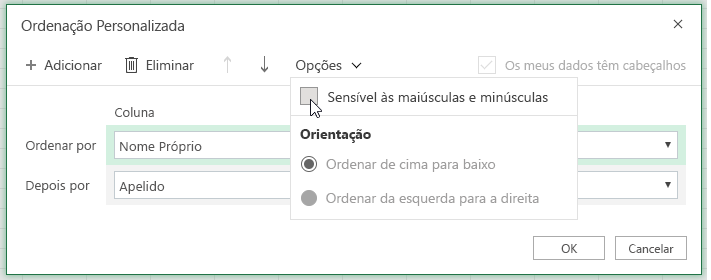
-
Clique em OK.
O mais comum é ordenar de cima para baixo, mas também pode ordenar da esquerda para a direita.
Nota: As tabelas não suportam a ordenação da esquerda para a direita. Para o fazer, comece por converter a tabela num intervalo ao selecionar uma célula na tabela e, em seguida, clicar em Ferramentas de Tabela > Converter em intervalo.
-
Selecione uma célula no intervalo que pretende ordenar.
-
No separador Dados, no grupo Ordenar e Filtrar, selecione Ordenação Personalizada.

-
Na caixa de diálogo Ordenação Personalizada, clique em Opções.
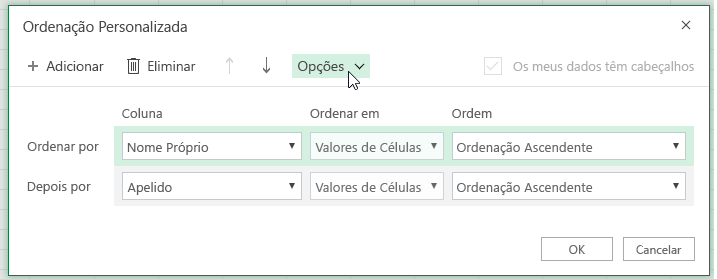
-
Em Orientação, clique em Ordenar da esquerda para a direita
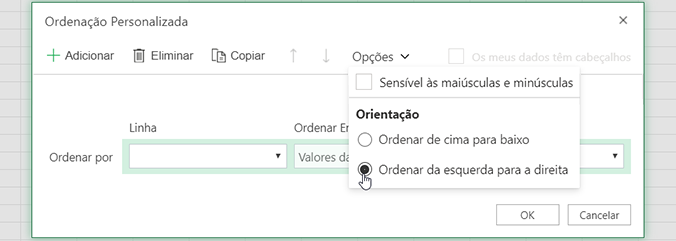
-
Por baixo de Linha, na lista pendente Ordenar por, selecione a linha que pretende ordenar. Normalmente, será a linha 1, se quiser ordenar pela linha de cabeçalho.
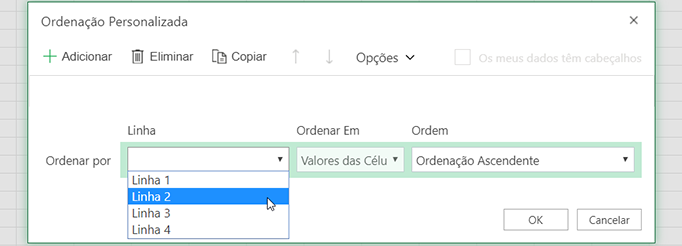
-
Para ordenar por valor, selecione uma das opções a partir do menu pendente Ordenar:
-
Ordenação Ascendente para ordenar de A a Z, do menor para o maior ou do mais antigo para o mais recente.
-
Ordenação Descendente para ordenar de Z a A, do maior para o menor ou do mais recente para o mais antigo.
-
Veja como fazê-lo

Precisa de mais ajuda?
Pode sempre colocar uma pergunta a um especialista da Comunidade Tecnológica do Excel ou obter suporte nas Comunidades.
Consulte também
Utilize as funções ORDENAR e ORDENARPOR para ordenar automaticamente os seus dados. Além disso, consulte Filtrar dados numa tabela ou intervalo do Excel e Aplicar formatação condicional no Excel.










