Um Gráfico SmartArt é uma representação visual das suas informações e ideias. Pode criar um ao escolher um esquema que se ajusta à sua mensagem. Alguns esquemas (tal como organogramas e diagramas Venn) apresentam tipos de informações específicos, enquanto outros simplesmente melhoram o aspeto de uma lista com marcas.
Em combinação com outras funcionalidades, como os temas, os Gráficos SmartArt ajudam-no a criar ilustrações de alta qualidade com apenas alguns cliques.
Neste artigo:
Descrição Geral dos Gráficos SmartArt
Pode criar um Gráfico SmartArt no Excel, PowerPoint, Word ou numa mensagem de e-mail no Outlook. O botão SmartArt está no separador Inserir e, dependendo do tamanho do seu ecrã, pode ter o seguinte aspeto:



Os outros programas do Office não permitem a criação de um Gráfico SmartArt, mas pode copiar e colar Gráficos SmartArt como imagens nesses programas.
Pode mudar o aspeto do Gráfico SmartArt ao alterar o preenchimento da forma ou texto; ao adicionar efeitos, tais como sombras, reflexos, brilhos ou contornos suaves; ou ao adicionar efeitos tridimensionais (3D), tais como de bisel ou rotações.
Pode saber muito mais sobre como trabalhar com Gráficos SmartArt ao ler as informações relacionadas indicadas na parte inferior deste artigo.
Considerações a ter em mente quando escolher um esquema
Quando escolher um esquema para o Gráfico SmartArt, questione-se sobre o que pretende transmitir e se pretende que as informações sejam apresentadas de uma determinada forma. Como parte do processo, quando cria um Gráfico SmartArt, é-lhe pedido que escolha um tipo, como Processo, Hierarquia ou Relação. Um tipo é semelhante a uma categoria de Gráfico SmartArt e cada tipo contém vários esquemas diferentes.
Uma vez que pode mudar de esquemas de forma rápida e fácil, experimente esquemas diferentes (de tipos diferentes) até encontrar o que ilustra melhor a sua mensagem.
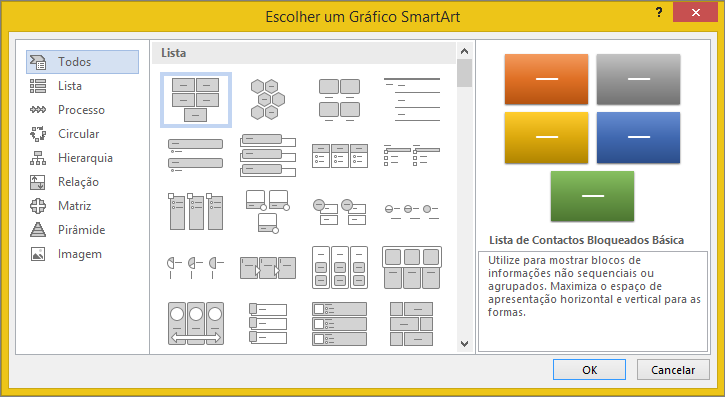
A tabela abaixo indica exemplos de algumas utilizações comuns para Gráficos SmartArt e os melhores tipos de SmartArt a considerar para cada utilização.
|
Para |
Utilize este tipo |
|---|---|
|
Mostrar informações não sequenciais. |
Lista |
|
Mostrar passos num processo ou linha de tempo. |
Processo |
|
Mostrar um processo contínuo. |
Circular |
|
Criar um organograma. |
Hierarquia |
|
Mostrar uma árvore de decisões. |
Hierarquia |
|
Ilustrar ligações. |
Relação |
|
Mostrar como as partes se relacionam como um todo. |
Matriz |
|
Utilizar imagens para transmitir ou destacar conteúdo. |
Imagem |
|
Mostrar relações proporcionais com o componente maior na parte superior ou inferior. |
Pirâmide |
Para obter mais orientações sobre como escolher o esquema de Gráfico SmartArt certo, bem como mais informações sobre cada tipo de esquema, consulte Escolher um gráfico SmartArt.
Acerca do Painel de Texto
Utilize o Painel de Texto para introduzir e editar o texto que aparece no Gráfico SmartArt. O Painel de Texto aparece no lado esquerdo do Gráfico SmartArt. À medida que adiciona e edita o conteúdo no Painel de Texto, o Gráfico SmartArt é automaticamente atualizado – as formas são adicionadas ou removidas, conforme necessário.
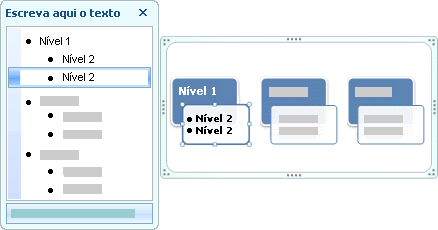
Quando criar um Gráfico SmartArt, o Gráfico SmartArt e o respetivo Painel de Texto estão preenchidos com texto de marcador de posição que o utilizador pode substituir por informações próprias. Na parte superior do Painel de Texto, pode editar o texto que aparecerá no Gráfico SmartArt. Na parte inferior do Painel de Texto, pode ler uma descrição do Gráfico SmartArt.
No Gráficos SmartArt que contêm um número fixo de formas, apenas parte do texto no Painel de Texto é apresentado no seu Gráfico SmartArt. O texto, imagens ou outro conteúdo que não seja apresentado é identificado no Painel de Texto com um X vermelho. Este conteúdo ainda está disponível se mudar para outro esquema, mas se mantiver e fechar este mesmo esquema, as informações não serão guardadas para proteger a sua privacidade.
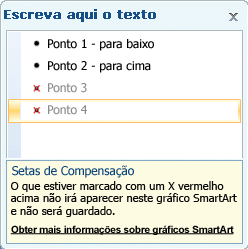
O Painel de Texto funciona como um destaque ou uma lista com marcas que mapeia as informações diretamente no Gráfico SmartArt. Cada Gráfico SmartArt define o seu próprio mapeamento entre as marcas no Painel de Texto e o conjunto de formas no Gráfico SmartArt.
Para criar uma nova linha de texto com marcas no Painel de Texto, prima Enter. Para avançar uma linha no Painel de Texto, selecione a linha que pretende avançar e, em seguida, em Ferramentas de SmartArt, no separador Estrutura, clique em Despromover. Para criar um avanço negativo numa linha, clique em Promover. Também pode premir a Tecla de Tabulação para avançar ou Shift+Tecla de Tabulação para criar um avanço negativo a partir do Painel de Texto.
Se não vir os separadores Ferramentas de SmartArt ou Estrutura, faça duplo clique no Gráfico SmartArt.
Dependendo do esquema que escolher, cada marca no Painel de Texto será representada no Gráfico SmartArt como uma nova forma ou uma marca dentro de uma forma. Por exemplo, repare como o mesmo texto é mapeado de modo diferente nos dois Gráficos SmartArt abaixo. No primeiro exemplo, as submarcas são representadas como formas separadas. No segundo exemplo, as submarcas são representadas como marcas na forma.


Sugestão: Se não quiser o texto em formas separadas, altere para um esquema diferente que apresente o texto como marcas.
Se utilizar um esquema de organograma com uma forma de Assistente, uma marca de lista com uma linha anexada indica a forma do Assistente.

Pode aplicar formatação de carateres, tal como o tipo de letra, tamanho do tipo de letra, negrito, itálico e sublinhado, ao texto no seu Gráfico SmartArt ao aplicar a formatação ao texto no Painel de Texto e esta é refletida no seu Gráfico SmartArt. Quando o tamanho do tipo de letra numa forma encolher porque adicionou mais texto à forma, todo o outro texto nas formas restantes do Gráfico SmartArt também irá encolher para manter o aspeto do Gráfico SmartArt consistente e profissional.
Após escolher um esquema, pode pairar o ponteiro do rato sobre qualquer um dos esquemas diferentes apresentados no separador Estrutura e utilizar a Pré-visualização Dinâmica para ver o aspeto que os seus conteúdos terão com esse esquema aplicado.
Estilo, cor e efeitos do Gráficos SmartArt
Em Ferramentas de SmartArt, no separador Estrutura, existem duas galerias para alterar rapidamente o aspeto do Gráfico SmartArt: Estilos de SmartArt e Alterar Cores.
Os Estilos de SmartArt incluem preenchimentos de forma, contornos, sombras, estilos de linha, gradações e perspetivas tridimensionais (3D) e são aplicados ao Gráfico SmartArt completo. Pode também aplicar um estilo de Forma individual a uma ou mais formas no Gráfico SmartArt.
A segunda galeria, Alterar Cores, fornece uma gama de opções de cores diferentes para um Gráfico SmartArt, cada uma aplicando uma ou mais cores do tema de forma diferente às formas no seu Gráfico SmartArt.
Quando colocar o ponteiro do rato sobre uma miniatura em qualquer uma destas galerias, pode verificar como um Estilo de SmartArt ou variação de cor afeta o Gráfico SmartArt sem o aplicar efetivamente.
Os Estilos SmartArt e as combinações de cores foram concebidos para salientar o conteúdo do utilizador. Por exemplo, se utilizar um Estilo SmartArt 3D com perspetiva, poderá visualizar todos no mesmo nível.
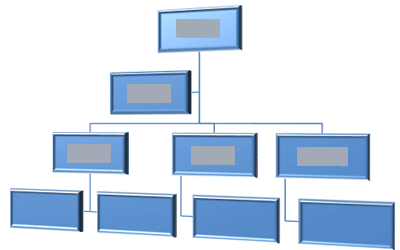
Pode também utilizar um Estilo SmartArt 3D com perspetiva para realçar uma linha de tempo direcionada para o futuro.
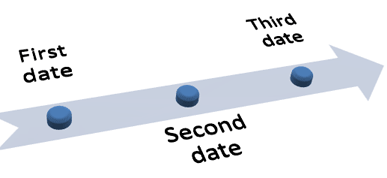
Sugestão: os Estilos SmartArt 3D, sobretudo o 3-D coerente com a cena, são melhor aproveitados se forem utilizados ocasionalmente, para evitar distrações da mensagem que quer transmitir. Os Estilos SmartArt 3D resultam frequentemente para a primeira página de um documento ou no primeiro diapositivo de uma apresentação.
Para realçar passos distintos num Gráfico SmartArt do tipo Processo, pode utilizar qualquer uma das combinações em Colorido.

Se tiver um Gráfico SmartArt do tipo Circular, pode utilizar as opções Destaques para realçar o movimento circular. Estas cores movem-se ao longo de uma gradação de cores até à forma do meio e, em seguida, regressam à primeira forma.
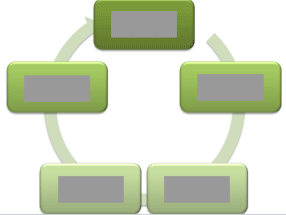
Ao escolher cores, também deve ter em consideração se pretende que a sua audiência imprima o seu Gráfico SmartArt ou o veja online.
Sugestão: Se uma imagem fizer parte do diapositivo de fundo, as combinações de cores com Transparente no nome apresentam melhores resultados, mostrando uma estrutura mais sofisticada no seu documento.
Ao introduzir um Gráfico SmartArt no seu documento sem especificar um tema, o tema do gráfico corresponde ao utilizado pelo restante conteúdo no documento. Se alterar o tema do documento, o aspeto do Gráfico SmartArt será automaticamente atualizado.
Quase todas as partes de um Gráfico SmartArt são personalizáveis. Se a galeria Estilo de SmartArt não tiver a combinação de preenchimentos, linhas e efeitos que pretende, pode aplicar um estilo de Forma individual ou personalizar completamente a forma. Pode mover as formas ou redimensioná-las. Pode encontrar a maior parte das opções de personalização em Ferramentas de SmartArt no separador Formatar.
Mesmo depois de ter personalizado o Gráfico SmartArt, pode mudar para um esquema diferente e a maior parte das suas personalizações manter-se-ão. Em alternativa, pode remover toda a formatação e começar de novo no separador Estrutura, no grupo Repor, clique em Repor Gráfico.

Animação de Gráficos SmartArt
No PowerPoint, pode adicionar animações ao Gráfico SmartArt ou a uma forma individual no Gráfico SmartArt. Por exemplo, pode fazer com que uma forma surja rapidamente de um lado do ecrã ou que se desvaneça lentamente.
As animações que se encontram disponíveis dependem do esquema escolhido para o Gráfico SmartArt, mas pode sempre optar por animar todas as formas de uma só vez ou animar uma forma de cada vez.
Saiba mais sobre animação ao ler Animar o gráfico SmartArt.
Consulte Também
Restaurar o esquema e cor predefinidos do seu gráfico SmartArt










