O Office está incluído como uma avaliação gratuita de um mês do Microsoft 365 Familiar com o seu novo PC. Para continuar a utilizar o Office, pode iniciar a sua avaliação gratuita, ativar o Office através de uma chave de produto ou de uma subscrição Microsoft 365, ou comprar o Office.
Nota: Se vir a mensagem O Office está incluído neste PC ao iniciar uma aplicação do Office, consulte Ativar uma compra ou oferta do Office num PC novo
Para iniciar a sua avaliação gratuita conclua os passos abaixo. Perto do fim da avaliação, receberá um e-mail de renovação e o Office irá pedir-lhe para iniciar uma subscrição Microsoft 365 paga. Também pode optar por deixar a versão de avaliação expirar. Para cancelar a sua versão de avaliação antes de esta expirar, consulte Cancelar a sua versão de avaliação gratuita do Microsoft 365 Familiar.
-
Para iniciar o Office, prima o botão Iniciar

-
Selecione o botão Experimentar para iniciar uma avaliação de um mês do Microsoft 365 Familiar.
-
Siga os pedidos para concluir a configuração da sua versão de avaliação.
Como parte deste processo, criará ou especificará uma conta Microsoft para associar ao Office. Lembre-se desta conta para que possa instalar o Office em computadores ou dispositivos adicionais como parte da sua subscrição. Se tem uma conta Microsoft mas não se lembra da conta ou da palavra-passe, consulte Não me lembro do nome de utilizador ou palavra-passe da conta que utilizo com o Office.
Próximos passos para Microsoft 365 subscritores:
-
Para instalar o Office noutros PCs ou Macs, consulte Instalar o Office no PC ou Mac.
-
Para instalar o Office nos seus restantes dispositivos, consulte Configurar o e-mail e as aplicações do Office num dispositivo móvel.
-
Para permitir que outras pessoas partilhem a sua subscrição e instalem o Office nos seus próprios dispositivos, consulte Partilhar a sua subscrição do Microsoft 365 Familiar.
Eis como iniciar uma nova subscrição Microsoft 365 ou como fazer uma compra única do Office para o seu novo PC. O Office pré-instalado no seu novo PC irá mudar para a versão que comprar através deste processo.
Importante: A sua versão de avaliação do Microsoft 365 tem novas funcionalidades exclusivas. Estas funcionalidades exclusivas do Microsoft 365 poderão não estar disponíveis se mudar para um produto do Office que não seja de subscrição, após a sua versão de avaliação terminar. Isto deve-se ao facto de as compras únicas, tais como o Office 2021 ou Office 2019, receberem atualizações de segurança e desempenho mas não receberem novas funcionalidades.
-
Para iniciar o Office, prima o botão Iniciar

-
Selecione o botão Comprar para ver opções para comprar uma Microsoft 365 de compra única do Office ou uma compra única do Office. Se precisar de ajuda para escolher, consulte Qual é a diferença entre o Microsoft 365 e o Office?
-
Siga as instruções para concluir a sua compra no Microsoft Store.
Se estiver a fazer uma compra única do Office, como o Office Casa & Estudantes, certifique-se de que seleciona Resgatar agora na página Obrigado pela sua encomenda e, em seguida, introduza a sua conta Microsoft (ou crie uma) na página Olá. Vamos obter o seu Office .
Importante: Se tiver uma conta Microsoft mas não se lembrar da conta ou da palavra-passe, consulte Não me lembro do nome de utilizador ou palavra-passe da conta que utilizo com o Office.
-
No Office no seu novo PC, inicie sessão para ativar o Office com a conta Microsoft que associou ao Office.
-
Siga as instruções para concluir o processo de ativação.
-
Feche e reinicie todas as aplicações do Office. O Office está agora configurado de acordo com a versão que comprou.
Próximos passos para Microsoft 365 subscritores:
-
Para instalar o Office noutros PCs ou Macs, consulte Instalar o Office no PC ou Mac.
-
Para instalar o Office nos seus restantes dispositivos, consulte Configurar o e-mail e as aplicações do Office num dispositivo móvel.
-
Para permitir que outras pessoas partilhem a sua subscrição e instalem o Office nos seus próprios dispositivos, consulte Partilhar a sua subscrição do Microsoft 365 Familiar.
A opção Ativar oferece-lhe duas formas de ativar o Office no seu novo PC:
-
Introduza uma Office 365de produto do Office 2019 ou Office 2016. Utilize esta opção se tiver comprado um cartão de chave de produto do Office num revendedor, loja online ou ao fabricante do seu PC.
Se não comprou um cartão de chave de produto do Office, consulte os separadores Experimentar (avaliação gratuita) e Comprar acima para ativar o Office.
-
Inscreva-se com a sua conta Microsoft para adicionar o Office à sua subscrição Microsoft 365 Office.
- Selecione uma opção para obter ajuda de ativação
- Introduza uma chave de produto
- Inicie sessão para ativar o Office
Se comprou um cartão de chave de produto do Microsoft 365, Office 2019 ou Office 2016 no seu novo PC, pode introduzir a chave de produto para ativar o Office.
IMPORTANTE:apenas as chaves de produto Microsoft 365, Office 2019 e Office 2016 podem ser utilizadas para ativar o Office pré-instalado. Se quiser utilizar uma chave de produto de uma versão anterior do Office, selecione o separador Instalar acima.
-
Localize o cartão de chave de produto do Office que comprou com o seu novo PC (ou que comprou separadamente).
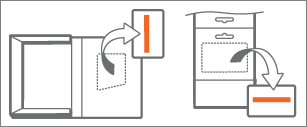
Uma chave de produto do Office tem 25 carateres e utiliza o formato XXXXX-XXXXX-XXXXX-XXXXX-XXXXX. Se tiver um cartão de chave de produto, poderá ter de raspar um revestimento prateado.
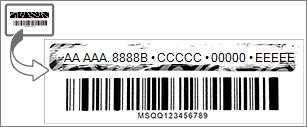
-
Para iniciar o Office, prima o botão Iniciar

-
Selecione o botão Ativar e, em seguida, selecione Introduzir Chave de Produto
-
Introduza a sua chave de produto (pode omitir os travessões, estes serão introduzidos automaticamente) e selecione Continuar.
-
Na caixa de diálogo Adicionar esta chave a uma conta, selecione Resgatar Online e, em seguida, siga os pedidos no seu browser para criar ou especificar uma conta Microsoft.
Como parte deste processo, irá criar ou especificar uma conta Microsoft para associar ao Office. Lembre-se desta conta para que possa reinstalar o Office neste PC no futuro ou instalar o Office em computadores ou dispositivos adicionais se tiver uma subscrição Microsoft 365 office. Se tem uma conta Microsoft mas não se lembra da conta ou da palavra-passe, consulte Não me lembro do nome de utilizador ou palavra-passe da conta que utilizo com o Office.
-
Aceda novamente à caixa de diálogo Adicionar esta chave a uma conta e selecione Concluir Ativação.
-
Inicie sessão no Office, se lhe for pedido.
Próximos passos para Microsoft 365 subscritores:
-
Para instalar o Office noutros PCs ou Macs, consulte Instalar o Office no PC ou Mac.
-
Para instalar o Office nos seus restantes dispositivos, consulte Configurar o e-mail e as aplicações do Office num dispositivo móvel.
-
Para permitir que outras pessoas partilhem a sua subscrição e instalem o Office nos seus próprios dispositivos, consulte Partilhar a sua subscrição do Office 365 Casa.
Se já tiver uma subscrição Microsoft 365, pode inscrever-se com a sua conta Microsoft para ativar o Office no seu novo PC.
-
Para iniciar o Office, prima o botão Iniciar

-
Selecione o botão Ativar e, em seguida, selecione Iniciar Sessão
-
Introduza o endereço de e-mail e palavra-passe associados à Microsoft 365 subscrição. Se tem uma conta Microsoft mas não se lembra da conta ou da palavra-passe, consulte Não me lembro do nome de utilizador ou palavra-passe da conta que utilizo com o Office.
-
Siga as instruções para concluir o processo de ativação.
Nota: Se tiver excedido o número de instalações da sua subscrição, poderá ter de desativar uma instalação do Office antes de poder ativar o Office no seu PC novo.
Para instalar a sua cópia existente do Office 2007, Office 2010 ou Office 2013 no seu novo PC, terá de desinstalar o Office pré-instalado e, em seguida, instalar a sua versão. Eis como:
-
Siga os procedimentos para desinstalar em Desinstalar o Office de um PC para desinstalar a versão do Office que veio com o seu PC novo.
-
Escolha um procedimento abaixo para instalar a sua versão do Office:
-
Instalar o Office 2013 (É necessária uma conta Microsoft ou uma chave de produto. Se tem uma conta Microsoft mas não se lembra da conta ou da palavra-passe, consulte Não me lembro do nome de utilizador ou palavra-passe da conta que utilizo com o Office.)
-
Instalar o Office 2010(É necessária uma chave de produto)
-
Instalar o Office 2007 (É necessária uma chave de produto)
-
Importante: Se não conseguir ativar a sua própria cópia do Office no seu PC novo, poderá ter excedido o limite de instalação do Office. Se seguir os termos de transferência em Termos de Licenciamento para Software, pode mover a sua cópia do Office para o seu PC novo, mas precisará de contactar o suporte da Microsoft para obter ajuda com a ativação do Office.
Nota: Se continuar a ver o ecrã Experimentar, Comprar ou Ativar após instalar a sua própria cópia do Office, consulte o artigo O Office pede-lhe repetidamente para ativar num PC novo.
Se não quiser o Office, utilize os passos em Desinstalar o Office de um PC para o desinstalar.
Seguem-se algumas das questões mais comuns acerca do Office que vem instalado num novo PC.
Selecione abaixo:
Certos fabricantes de PCs vendem ou oferecem cartões de chave de produto do Office na compra de um novo PC. Se não comprou um cartão de chave de produto, não irá receber um. Para utilizar o Office, terá de utilizar as opções Experimentar ou Comprar ou de comprar um cartão de chave de produto a um revendedor ou loja online. Se devia ter recebido um cartão de chave de produto do Office com a sua compra, contacte o fabricante do PC.
Apenas as chaves de produto Microsoft 365, Office 2019 e Office 2016 podem ser utilizadas para ativar o Office pré-instalado. Se quiser utilizar uma chave de produto de uma versão anterior do Office, selecione o separador Instalar acima.
Se já resgatar a sua chave de produto do Microsoft 365, Office 2019 ou Office 2016 e precisar de reativar o Office no seu novo PC, pode fazê-lo ao entrar com a sua conta Microsoft. Para obter ajuda a iniciar sessão, selecione a opção Iniciar sessão para ativar o Office a partir da lista pendente no separador Ativar acima. Utilize este procedimento mesmo que tenha uma compra única do Office.
A versão do Office incluída como uma avaliação gratuita de um mês com o seu novo PC só oferece 5 GB de armazenamento básico OneDrive GB. Para obter a subscrição completa de 1 TB OneDrive armazenamento e outras funcionalidades, inscreva-se numa subscrição.
Para obter ajuda a reativar o Office após efetuar uma reinicialização rápida num PC de substituição, consulte O Outlook, o Access e o Publisher estão em falta após uma reinicialização rápida.
Este erro pode ocorrer se tentar ativar o Office antes de o Windows estar ativado. Para corrigir este problema, consulte o 0xC004F200 Erro ao ativar o Office pré-instalado num novo PC.
Após a ativação, se for devolvido repetidamente à página Vamos começar, consulte Não é possível iniciar aplicações Office após a Office inicial.
Esta situação poderá acontecer se desinstalar o Office pré-instalado e instalar uma versão de Licenciamento de Volume do Office. Para corrigir este problema, consulte o Office pede-lhe repetidamente para ativar num novo PC.
Para remover os ícones, consulte Os atalhos do Office permanecem após a desinstalação do Office.
Se isto acontecer, feche a aplicação do Office e reinicie-a. Este é um problema temporário.
Contactar o suporte
Se tiver seguido as orientações neste artigo e continuar a precisar de ajuda, aceda à nossa página de suporte da Microsoft para obter assistência.











