O Vista Backstage do Microsoft Office poderá ser apresentado quando inicia um programa do Microsoft Office ou quando seleciona o separadorFicheiro . Nesta vista, pode criar um novo ficheiro, abrir um ficheiro existente, imprimir, guardar, alterar opções e efetuar outras ações. Fornece funções que se aplicam ao ficheiro geral em contraste com as ações a realizar no conteúdo do ficheiro.
Microsoft 365 apresenta um novo Painel de Início e experiência Backstage.
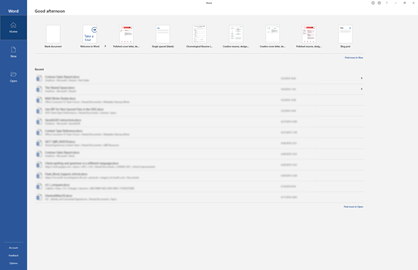
Criar novos ficheiros
Para criar um novo ficheiro, escolha um dos modelos listados na parte superior ou selecione o botão Novo para ver uma lista maior de modelos disponíveis.
Sugestão: Para localizar e transferir modelos adicionais, consulte Modelos da Microsoft.
Abrir um ficheiro existente
A vista Backstage apresenta vários dos seus ficheiros acedidos mais recentemente. Se o ficheiro que procura não estiver na lista Ficheiros recentes, selecione o botão Abrir no painel de navegação esquerdo. Esta ação irá apresentar as localizações dos ficheiros onde poderá encontrar o ficheiro.
Sugestão: Utilize a caixa de Pesquisa nos separadores Casaou Abrir para pesquisar o ficheiro que pretende.

Para manter um ficheiro sempre na lista de ficheiros recentes, pode afixá-lo à lista. Paire o cursor sobre o nome do ficheiro. É apresentado um ícone de afixação no lado direito do nome do ficheiro. Selecione o marcador para manter o ficheiro na lista. Opcionalmente, selecione novamente para remover.
Para remover um item da lista de ficheiros recentes, clique com o botão direito do rato no mesmo e selecione Remover da lista.
Atenção: Selecionar Eliminar ficheiro removerá totalmente o ficheiro do sistema.
Guardar uma Cópia
Guardar uma Cópia, no painel de navegação esquerdo, permite-lhe criar rapidamente uma cópia do ficheiro atual. Possivelmente, utilize esta opção para criar uma segunda cópia numa localização diferente ou numa cópia na qual possa editar sem afetar o ficheiro original.
Sugestão: Se estiver a utilizar um ficheiro existente como base para um novo ficheiro, certifique-se de que guarda uma cópia ANTES de efetuar alterações. Assim, o seu novo trabalho só afetará o novo ficheiro (copiar) e não o original. Consulte também Utilizar Guardar uma Cópia para modificar um ficheiro sem alterar o original.
Imprimir ou pré-visualizar
O comando Imprimir está disponível no painel de navegação Backstage. Opcionalmente, utilize a Pré-visualização para ver o aspeto que o seu ficheiro terá se for impresso. Consulte também Imprimir e pré-visualizar.
Partilhar e colaborar
O comando Partilhar facilita a colaboração com outras pessoas. Selecione Partilhar e introduza os endereços de e-mail das pessoas com quem pretende partilhar o ficheiro. Em seguida, selecione Enviar. Saiba mais sobre a colaboração aqui: Colabore em Word documentos com a cocriação em tempo real. Isto funciona essencialmente da mesma forma em várias aplicações: Word, Excel, PowerPoint.
Gerir o Office
No canto inferior esquerdo do ecrã Backstage, existem três itens que o ajudam a gerir a forma como o Microsoft Office funciona para si.
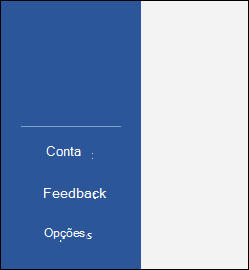
-
Conta – permite-lhe adicionar ou remover contas de serviço cloud, como o OneDrive ou o SharePoint, para que possa guardar facilmente ficheiros nesses serviços ou abrir ficheiros desses serviços.
-
Feedback – é a melhor forma de nos informar se existe algo na sua aplicação do Office de que realmente gosta... ou realmente não gosto. O feedback que recebemos vai diretamente para as nossas equipas de produtos e ajuda a impulsionar futuras alterações e melhorias nos produtos. Saiba mais aqui: Como devo proceder para enviar feedback sobre o Microsoft Office?
-
Opções – É onde pode configurar a aplicação. Tudo, desde o tema da cor até às opções de verificação ortográfica, idiomas de edição, localizações de ficheiros predefinidas e muito mais.
Voltar ao seu documento
Para sair do Backstage e regressar ao documento, selecione a seta Para Trás no canto superior esquerdo do painel de navegação ou prima a tecla Escape no teclado.
Quando iniciar o Microsoft Office 2016 ou Office 2019 ser-lhe-á apresentada a página inicial, que é a vista Backstage.
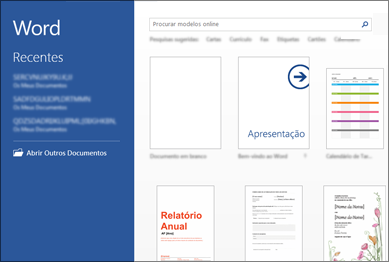
Aqui, pode criar um novo documento com base num modelo pré-concebido (incluindo o Modelo em Branco, se preferir começar do zero) ou abrir um ficheiro existente.
Sugestão: Para localizar e transferir mais modelos pré-criados, consulte Modelos da Microsoft.
Por predefinição, verá os ficheiros utilizados mais recentemente listados no painel à esquerda. Se quiser abrir um ficheiro que não esteja listado, selecione Abrir Outros Documentos no canto inferior esquerdo da janela e procure o ficheiro que pretende.
Se já estiver num ficheiro e quiser voltar à vista Backstage para imprimir, guardar, abrir outro ficheiro ou qualquer outra tarefa, selecione o separador Ficheiro . O separadorFicheiro é um separador colorido, por exemplo, um separador azul no Word, localizado no canto superior esquerdo.
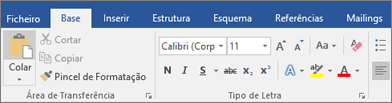
Quando seleciona o separador Ficheiro , vê muitos dos mesmos comandos básicos que viu no menu Ficheiro em versões anteriores do Office, como Abrir, Guardar e Imprimir.
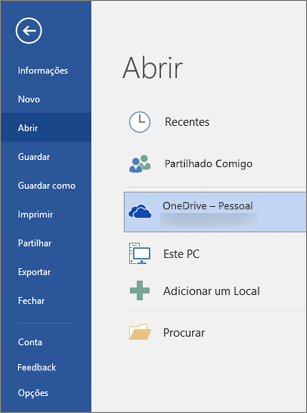
Criar novos ficheiros
Para criar um novo ficheiro, selecione o botão Novo para ver uma lista de modelos disponíveis ou procure mais modelos para começar.
Sugestão: Para localizar e transferir mais modelos, consulte Modelos da Microsoft.
Pode selecionar o modelo "Em Branco" para começar com um ficheiro limpo e em branco.
Abrir um ficheiro existente
Selecione o botão Abrir no painel de navegação esquerdo para ver uma lista de ficheiros recentemente editados. Se o ficheiro pretendido não estiver listado aqui, também poderá ver as localizações dos ficheiros que pode procurar para localizar o ficheiro.
Se tiver um ficheiro que pretenda certificar-se de que está sempre na lista recente, pode afixar esse ficheiro à lista. Paire o cursor sobre o nome do ficheiro e deverá ver um ícone de afixação apresentado no lado direito do nome do ficheiro. Selecione-o para afixar o ficheiro para que seja sempre apresentado na lista. Selecione o marcador novamente para remover um item afixado.
Se quiser remover um item da lista recente, basta clicar com o botão direito do rato nesse ficheiro e selecionar Remover da lista.
Guardar uma nova cópia
Guardar como permite-lhe criar rapidamente uma cópia do ficheiro atual. Isto é útil se precisar de uma segunda cópia numa localização diferente ou se pretender efetuar uma cópia deste ficheiro para que possa efetuar alterações sem afetar o ficheiro original. Este comando encontra-se no painel de navegação à esquerda.
Sugestão: Se estiver a utilizar um ficheiro existente como ponto de partida para um novo ficheiro, recomendamos que guarde uma Cópia ANTES de efetuar alterações. Desta forma, pode garantir que as alterações estão a afetar apenas o novo ficheiro e não o original.
Imprimir ou pré-visualizar
Quer pretenda mesmo enviar este ficheiro para uma impressora ou utilizar apenas a opção Pré-visualizar para ver como ficaria se o tivesse feito, encontrará também o comando Imprimir no painel de navegação da vista Backstage. Para obter mais informações, consulte Pré-visualizar impressão e impressão.
Partilhar com outros
Se quiser colaborar no seu ficheiro, o comando Partilhar pode ajudar. Selecione Partilhar, introduza os endereços de e-mail das pessoas com quem pretende partilhar o ficheiro e selecione Enviar.
Gerir o Office
Na parte inferior do painel de navegação, encontrará dois itens para o ajudar a gerir a forma como o Office funciona para si.
-
Conta – Permite-lhe adicionar ou remover contas de serviço em nuvem, como o OneDrive ou o SharePoint, para poder guardar ficheiros facilmente nestes serviços ou abrir ficheiros a partir desses serviços.
-
Opções – É onde pode configurar a aplicação. Tudo, desde o tema da cor até às opções de verificação ortográfica, idiomas de edição, localizações de ficheiros predefinidas e muito mais.
Voltar ao seu documento
Se quiser sair do Backstage e regressar ao documento em que estava a trabalhar, selecione a seta Para Trás que se encontra no canto superior esquerdo do painel de navegação ou prima a tecla Escape no teclado.










