O Office está a demorar muito tempo a instalar
Caso obtenha esta mensagem de erro, "Pedimos desculpa, mas parece que a sua ligação está lenta..." ou se o Microsoft 365 estiver a demorar muito tempo a instalar ou bloquear durante a instalação, recomendamos que cancele a instalação e, em seguida, experimente algumas das seguintes soluções.
Sugestão: Obter conhecimentos técnicos com a Assistência Empresarial. Ligue-se aos nossos consultores de pequenas empresas para ajudar a Microsoft 365 produtos do Microsoft funcionam para si e para todas as pessoas na sua empresa. Saiba mais.
Experimente as soluções abaixo:
Está a tentar instalar o Office num Mac? Se estiver a tentar instalar o Office num Mac, siga os passos em Desinstalar o Office para Mac e, em seguida, reinicie a instalação do Office.
Se estiver a instalar o Office num PC (computador de secretária, portátil ou híbrido), experimente estas soluções pela ordem indicada.
1. O Office fica suspenso ou bloqueia nos 90%?
Se a sua instalação do Office ficar suspensa ou bloquear quando atingir 90%, conforme apresentado na captura de ecrã abaixo, é possível que o Windows Installer esteja ocupado. Para uma possível solução, consulte A instalação do Office bloqueia nos 90%.
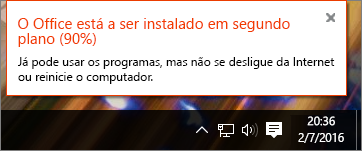
2. Reinicie o computador e verifique se o Office está instalado
A instalação do Office poderá ter sido concluída. Por isso, depois de reiniciar o seu computador, aceda a Não consegue localizar as aplicações do Office no Windows 10, no Windows 8 ou no Windows 7? para ver se o Office foi realmente instalado.
3. Utilize uma ligação com fios
Se o Office não foi instalado, experimente reinstalá-lo depois de mudar para uma ligação com fios. Isto pode ajudar a acelerar a instalação porque normalmente uma ligação com fios é mais rápida do que uma ligação sem fios. Em seguida, reinicie a instalação do Office.
4. Se tiver uma ligação lenta à internet, instale o Office através do instalador offline
O instalador offline do Microsoft 365 pode ajudar a contornar potenciais problemas de proxy, de firewall, de antivírus ou de ligação à Internet que possam ocorrer durante uma instalação do Microsoft 365.
Para obter os passos para instalar uma versão offline do Microsoft 365, consulte Utilizar o instalador offline do Office e selecione o separador correto para a sua versão do Office.
Se ainda não estiver a instalar o Office, experimente algumas das opções abaixo.
5. Desative temporariamente o software antivírus
Para obter informações sobre como desativar o seu software antivírus, consulte o site do fabricante do antivírus. Desinstalar o software antivírus também poderá ajudar. Não se esqueça de o reinstalar após concluir a instalação do Office e, caso o tenha desativado, certifique-se de que o ativa novamente.
Se não tiver a certeza de que software antivírus possui, utilize as seguintes instruções para aceder ao Painel de Controlo para localizar o nome do seu software antivírus.
Sugestão: O Windows 10 vem com software antivírus predefinido, o Windows Defender. Se confirmar que está a utilizá-lo, selecione o botão Início > Definições > Atualizar e segurança e, em seguida, selecione o Windows Defender à esquerda. Deslize o botão para Desativado. Lembre-se de deslizar o botão para Ativado novamente.
- Selecione o seu sistema operativo
- Windows 11 e Windows 10
- Windows 8.1
- Windows 7
-
No menu Iniciar

-
Siga um dos seguintes procedimentos:
-
Na vista Categoria, selecione Sistema e Segurança > Segurança e Manutenção e, em seguida, selecione a seta para baixo junto a Segurança.
-
Na vista Ícones grandes ou Ícones pequenos, selecione Segurança e Manutenção e, em seguida, selecione a seta para baixo junto a Segurança.
-
Se o Windows detetar o seu software antivírus, este estará listado em Proteção contra vírus.
-
Aceda ao Painel de Controlo ao clicar com o botão direito no botão Iniciar

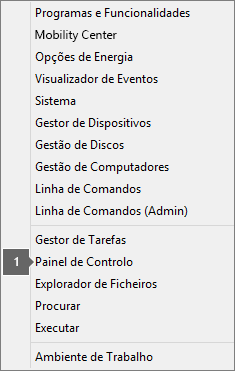
-
Siga um dos seguintes procedimentos:
-
Na vista Categoria, selecione Sistema e Segurança > Centro de Ação e, em seguida, selecione a seta para baixo junto a Segurança.
-
Na vista Ícones grandes ou Ícones pequenos, selecione Segurança e Manutenção e, em seguida, selecione a seta para baixo junto a Segurança.
-
Se o Windows detetar o seu software antivírus, este estará listado em Proteção contra vírus.
-
Aceda ao Painel de Controlo ao clicar no botão Iniciar

-
Execute um dos seguintes passos:
-
Na vista Categoria, selecione Sistema e Segurança > Centro de Ação e, em seguida, selecione a seta para baixo junto a Segurança.
-
Na vista Ícones Grandes ou Ícones Pequenos, selecione Segurança e Manutenção e, em seguida, selecione a seta para baixo junto a Segurança.
-
Se o Windows detetar o seu software antivírus, este estará listado em Protecção contra vírus.
6. Execute a reparação online a partir do Painel de Controlo
-
Abra o Painel de Controlo e selecione Programas e Funcionalidades.
-
Na janela Desinstalar ou alterar um programa, localize na lista o produto do Microsoft 365 que está a tentar instalar e selecione-o.
-
Toque ou clique em Alterar, selecione Reparação Online.
7. Remova e instale novamente o Office
Remova completamente o Microsoft 365 com a ferramenta de correção rápida e, em seguida, instale-o novamente.
Sugestão: Tem uma impressora HP 4500 ou HP 8500 OfficeJet e está a instalar o Office? Se for esse o caso, interrompa o serviço de spooler antes de instalar o Office novamente.
-
Selecione o botão abaixo para transferir e instalar a ferramenta de suporte de desinstalação do Office.
-
Siga os passos abaixo para transferir a ferramenta de suporte de desinstalação de acordo com o seu browser.
Sugestão: A ferramenta poderá demorar alguns minutos a transferir e instalar. Após concluir a instalação, será aberta a janela de Desinstalar produtos do Office.
Microsoft Edge ou Chrome
-
No canto inferior esquerdo ou superior direito, clique com o botão direito do rato em SetupProd_OffScrub.exe > Abrir.
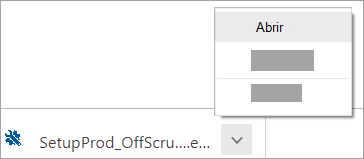
Microsoft Edge (mais antigo) ou Internet Explorer
-
Na parte inferior da janela do browser, selecione Executar para iniciar a ferramenta SetupProd_OffScrub.exe.

Firefox
-
No janela de pop-up, selecione Guardar Ficheiro e, em seguida, a partir do canto superior direito da janela do browser, selecione a seta de transferências > SetupProd_OffScrub.exe.
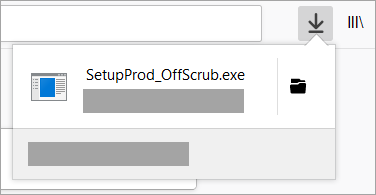
-
-
Selecione a versão que pretende desinstalar e, em seguida, selecione Seguinte.
-
Siga os ecrãs adicionais e, quando lhe for pedido, reinicie o seu computador.
Depois de reiniciar o seu computador, a ferramenta de desinstalação reabre automaticamente para concluir o passo final do processo de desinstalação. Siga as instruções adicionais.
-
Selecione os passos para a versão do Office que pretende instalar ou reinstalar. Feche a ferramenta de desinstalação.











