Antes de começar:
-
Se estiver a resolver problemas de sincronização ao configurar o seu e-mail em dispositivos móveis pela primeira vez, está na página certa.
-
Se o seu e-mail, calendário e contactos estavam a ser sincronizados e agora já não estão, consulte Corrigir problemas de sincronização de e-mail do Outlook.com. Se não utilizar uma conta do Outlook.com ou do Microsoft 365 para Pequenas e Médias Empresas, contacte o seu fornecedor de e-mail.
Aspetos a ter em atenção:
-
IMAP e POP são protocolos de sincronização que não sincronizam o calendário, os contactos, etc. Só sincronizam os e-mails. O que são IMAP e POP?
-
Tem de ter um fornecedor de e-mail que utilize o Microsoft Exchange ActiveSync. A maioria dos fornecedores, como o Gmail, utiliza-o.
Que aplicação de e-mail está a utilizar?
Perguntas comuns sobre a aplicação Outlook:
-
Posso editar os contactos no Outlook e sincronizá-los em todos os meus dispositivos? Sim! Consulte esta mensagem de blogue sobre as melhorias à nova funcionalidade Pessoas no Outlook para iOS e Android.
-
Os eventos de calendário do meu telemóvel também estão no calendário da aplicação Outlook? Para apresentar os eventos de calendário do seu dispositivo no seu calendário do Outlook, tem de os adicionar através de uma conta que tenha sido sincronizada no Outlook. Por exemplo, se estiver a adicionar eventos ao calendário do iPhone, terá de sincronizá-los na sua conta do iCloud e, em seguida, adicionar a sua conta do iCloud à aplicação Outlook.
Verificar as suas definições de sincronização
Verifique se o Calendário está ativado para a sua conta:
-
Aceda ao Calendário na aplicação Outlook e toque nas três linhas no canto superior esquerdo.
-
Nas suas contas de e-mail, certifique-se de que a opção "Calendário" está selecionada.
Se o seu endereço de e-mail não estiver apresentado na lista, significa que não foi configurado com o Exchange ActiveSync. Terá de eliminar e voltar a adicionar a sua conta e certificar-se de que não utiliza IMAP.
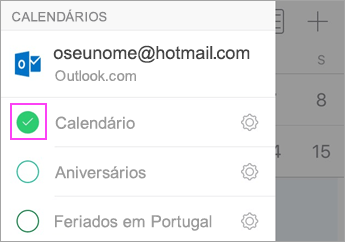
Verifique se o Outlook tem permissão para aceder aos Contactos:
Os passos podem variar consoante os dispositivos e sistemas operativos. Se não tiver um dispositivo iOS ou Samsung Android, siga um dos seguintes procedimentos:
-
Para iOS: abra a aplicação Definições > desloque-se para baixo e toque em Outlook > Contactos e a opção Atualizar em Segundo Plano deverá estar ativada.
-
Para Android: aceda a Definições > Aplicações > Outlook > e certifique-se de que a opção Contactos está ativada.
Em seguida, abra a aplicação Outlook e aceda a Definições > toque na sua conta > toque em Sincronizar Contactos.
Resolver problemas no calendário e contactos na aplicação Outlook para dispositivos móveis
-
Na aplicação Outlook, aceda a Definições

-
Se isso não funcionar, elimine e volte a adicionar a sua conta de e-mail:
Nas Definições

Em seguida, volte a adicionar a sua conta de e-mail no Outlook para Android ou Outlook para iOS.
Nota: Se lhe for pedido para configurar o seu e-mail como uma conta IMAP, o seu fornecedor de e-mail poderá não conseguir sincronizar o calendário e os contactos. Para obter ajuda, contacte o seu fornecedor de e-mail ou o seu administrador. Se lhe for pedido para introduzir as definições do servidor, tem de pedir as definições do servidor ao seu fornecedor.
-
Ainda não está a funcionar?
-
Configure o e-mail no cliente outlook do seu PC com o protocolo exchange.
-
Verifique a ligação, teste e-mails e crie eventos. Agora, feche o Outlook.
-
Reinicie o PC.
-
Abra o Outlook no PC, verifique se o evento de teste está preenchido no seu calendário e, em seguida, verifique o seu dispositivo móvel. Irá descobrir que agora são sincronizados.
-
Se o evento continuar a não aparecer no seu dispositivo móvel, na aplicação Outlook, aceda a Definições e reinicie a aplicação.
-
Verificar as definições da aplicação
Aceda a Definições > Contas > toque em Exchange > toque no seu endereço de e-mail que não está a sincronizar.
Nota: A aplicação poderá ter um aspeto diferente do das capturas de ecrã apresentadas consoante o dispositivo Android que utilizar. Siga estes passos apenas como orientação.
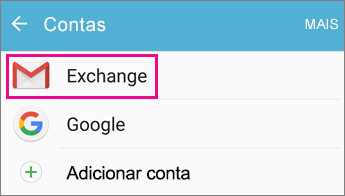
Certifique-se de que a opção "Sincronizar Calendário" está ativada. Aguarde e consulte a aplicação de calendário do seu dispositivo.
Nota: Se vir IMAP em vez de Exchange ou for apresentado um erro de sincronização, a sua conta de e-mail poderá ter sido adicionada incorretamente. Remova a sua conta ao tocar em Mais > Remover conta.
Aguarde alguns minutos e, em seguida, consulte o calendário do seu dispositivo.
Nota: Além disso, recomendamos que verifique novamente que a sua conta foi adicionada como uma conta do Exchange ao aceder a Definições > Contas.
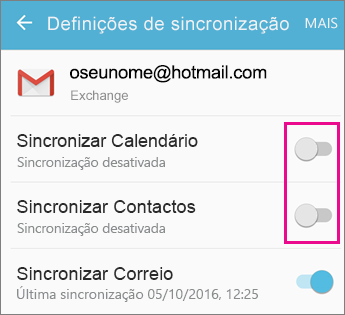
Verificar as permissões da aplicação Gmail
Certifique-se de que o Gmail tem permissão para aceder ao seu calendário e contactos:
-
Desloque para baixo a barra de notificações do Android ao percorrer para baixo a partir da parte superior do ecrã do dispositivo.
-
Toque em "Não é possível sincronizar o calendário e contactos".
Nota: Se não vir uma notificação de erro de sincronização, está pronto!
-
O Gmail irá pedir para aceder. Toque em Permitir e siga as instruções.
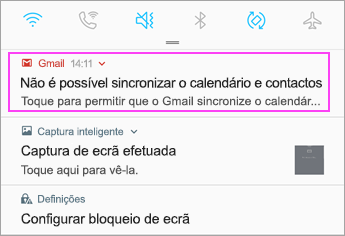
Importante: A Apple corrigiu um erro na versão 11.0 que causava o erro "Não é possível enviar correio" em contas de e-mail do Exchange e Outlook.com. Se utilizar o iOS 11.0, atualize o seu dispositivo para o iOS 11.0.1 ou posterior para corrigir o problema.
Verificar as definições da aplicação
No seu iPhone ou iPad, aceda a Definições > Contas e Palavras-passe > selecione a conta que está a tentar sincronizar.
Nota: Se estiver a utilizar o iOS 10, aceda a Definições > Correio > Contas.
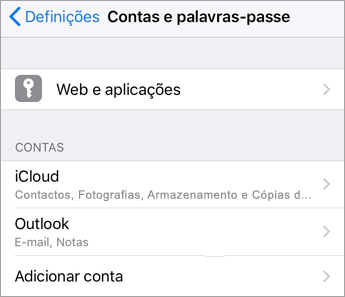
Certifique-se de que as opções "Calendários" e "Contactos" estão ativadas e, em seguida, verifique novamente a sua sincronização. Se funcionar, já está!
Se não vir uma opção de calendário, o seu endereço de e-mail poderá ter sido adicionado como uma conta IMAP. Avance para o passo seguinte.
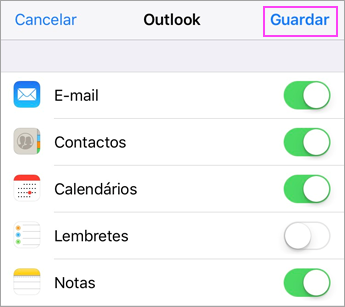
Eliminar e voltar a adicionar uma conta
Selecione Eliminar Conta. Ao adicionar novamente o seu e-mail, selecione Exchange.
Para obter instruções detalhadas, consulte Configurar o e-mail na aplicação Mail do iOS.
Nota: Se não tiver um fornecedor de e-mail comum, como a Microsoft, Google ou Yahoo, poderá ter de contactar o seu fornecedor para verificar se o seu e-mail está limitado a IMAP ou POP.
Verificar as definições da aplicação
Aceda a Definições > Contas > Exchange > toque no seu endereço de e-mail.
Nota: Se estiver adicionado como uma conta IMAP, terá de eliminá-lo e voltar a adicioná-lo como uma conta do Exchange.
Certifique-se de que a opção "Sincronizar Calendário" está ativada. Aguarde e consulte a sua aplicação de calendário.
Se não vir uma opção de calendário ou a sua conta estava apresentada como IMAP, toque em Mais e selecione Remover conta. Em seguida, avance para o passo seguinte.
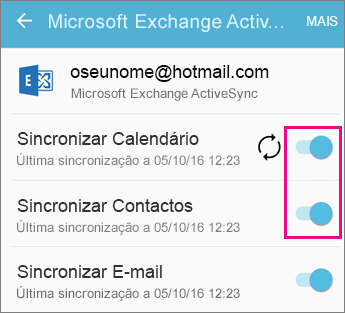
Voltar a adicionar uma conta
Volte a adicionar a sua conta de e-mail e selecione Exchange ActiveSync ou Exchange.
Para obter instruções detalhadas, consulte o separador Samsung no artigo Configurar o e-mail numa aplicação de e-mail do Android.
Nota: Se não tiver um fornecedor de e-mail comum, como a Microsoft, Google ou Yahoo, poderá ter de contactar o seu fornecedor para verificar se é possível adicionar o e-mail sem utilizar IMAP ou POP.
Se estiver a utilizar um tablet com um tamanho de ecrã superior a 10,1 polegadas, como um tablet Surface Pro, é provável que tenha a versão de ambiente de trabalho do Outlook. Consulte Resolver problemas de sincronização nas aplicações Calendário e Correio no Windows 10 e FAQs do Correio e Calendário para Windows 10.
Verificar as definições da aplicação
-
Abra a aplicação Correio do Outlook. Toque nas reticências na parte inferior para abrir o menu. Toque em Definições.
-
Toque em Contas > toque na conta que pretende sincronizar.
-
Toque em Alterar definições de sincronização da caixa de correio. Certifique-se de que as definições estão configuradas como quer.
-
Se utilizar uma conta do Outlook.com, como o hotmail.com, altere o servidor para eas.outlook.com. Se tiver uma conta do Microsoft 365 para Pequenas e Médias Empresas, utilize outlook.office365.com. Para todas as outras contas, consulte Definições de servidor a pedir ao seu fornecedor de e-mail.
Remover e voltar a adicionar uma conta
-
Na aplicação Correio do Outlook, abra o menu, toque em Definições > Contas > toque na sua conta de e-mail > Eliminar.
-
Volte à página Contas e toque em Adicionar Conta.
-
Toque no tipo de conta que pretende adicionar:
-
Outlook.com – para contas de e-mail @outlook.com, @hotmail.com, @live.com ou @msn.com.
-
Exchange – Para uma conta do Microsoft 365 para Pequenas e Médias Empresas ou contas que utilizem o Exchange ActiveSync.
-
Outra conta - Se não se aplicar nenhuma das opções acima. Esta opção poderá configurar a sua conta de e-mail como IMAP ou POP. Neste caso, não poderá sincronizar o seu calendário ou contactos.
-
Está a ter problemas? Podemos ajudar.
-
Se tiver uma conta escolar ou profissional que utilize contas do Microsoft 365 para Pequenas e Médias Empresas ou contas baseadas no Exchange, fale com o seu administrador do Microsoft 365 para obter suporte técnico.
-
Se tiver dúvidas relacionadas com a aplicação Outlook ou contas do Outlook.com, contacte o suporte da Microsoft.
Se ainda precisar de ajuda para sincronizar o seu calendário ou contactos no seu dispositivo móvel, informe-nos de forma mais pormenorizada sobre a sua pergunta na caixa de comentários abaixo para podermos abordá-la no futuro. A aplicação Outlook para Android ou Outlook para iOS proporciona a forma mais fácil de gerir e-mail, calendário e contactos.











