Se quiser modificar o tamanho de página da publicação atual, pode utilizar as opções na caixa de diálogo Configuração da Página no Publisher.
Nota: Se estiver a criar um tamanho de página para um tipo de publicação que o Publisher não contenha, terá melhores resultados se começar com um tipo de publicação com um tamanho semelhante e criar depois um tamanho de página com as dimensões do bilhete pretendido. Por exemplo, para criar um bilhete com 5x10 cm, comece por um cartão de visita.
Configurar uma página
-
No separador Estrutura da Página, clique no iniciador da caixa de diálogo Configuração da Página.

-
Introduza a largura e a altura da página.
Nota: Para criar um tamanho de página personalizado reutilizável, utilize a caixa de diálogo Criar Novo Tamanho de Página no botão Tamanho no separador Estrutura da Página do Friso.
Definir guias de margem
As guias de margem definem a quantidade de espaço entre os limites das páginas da publicação e as palavras e imagens na página.
-
No separador Estrutura da Página, clique no iniciador da caixa de diálogo Configuração da Página.

Nota: Existe um limite para a área de uma folha de papel que pode ser impressa pela impressora. Muitas impressoras não imprimem até ao limite do papel, mesmo que alargue e defina as margens para o máximo. Quando definir as margens e criar a sua página, terá de se certificar de que o conteúdo que pretende imprimir permanece dentro da área imprimível específica da sua impressora.
-
Introduza a quantidade de espaço que pretende em cima, à esquerda, à direita e em baixo da publicação.
Qualquer parte da publicação que se encontre fora das dimensões do tamanho da página não será impressa.
Tipos de esquema
Uma página por folha Esta opção permite imprimir uma página da publicação numa folha de papel. A janela Pré-visualizar mostra como vai ficar a página na folha.
Folheto Esta opção permite definir a sua publicação para uma estrutura de folheto. As etiquetas da guia de margem mudarão de forma a que Esquerda passe a ser Exterior e Direita passe a ser Interior, de modo a refletir as respetivas posições no folheto. Os folhetos são normalmente folhas de papel impressas que são posteriormente dobradas para os criar.
E-mail Esta opção permite configurar o modelo de página da publicação para e-mail.
Envelopes Esta opção permite configurar a publicação para um envelope padrão de 24,13x10,47 cm. Pode alterar estas dimensões através das definições Largura e Altura na secção Página desta caixa de diálogo.
Cartão dobrado Este tipo de esquema destina-se a criar cartões de saudação ao imprimir páginas numa folha e dobrando-a para criar o cartão. Se escolher o esquema Cartão dobrado, as opções de dobragem da folha serão apresentadas. Selecione uma opção na lista para especificar a forma como irá dobrar a publicação:
-
Um quarto de folha, dobra lateral Cada página da sua publicação será impressa na mesma folha de papel. O cartão acabado terá uma dobra ao longo de um dos lados.
-
Um quarto de folha, dobra em cima Cada página da sua publicação será impressa na mesma folha de papel. O cartão acabado terá uma dobra ao longo da parte superior.
-
Meia folha, dobra lateral Duas páginas da sua publicação serão impressas na vertical, no mesmo lado de uma folha de papel.
-
Meia folha, dobra em cima Duas páginas da sua publicação serão impressas na horizontal, no mesmo lado de uma folha de papel.
Múltiplas páginas por folha Esta opção permite imprimir mais do que uma página em cada folha de papel. Se selecionar Múltiplas páginas por folha como o tipo de esquema, serão apresentadas as opções da folha de destino.
Outras opções
-
Tamanho do papel de destino Clique numa das seguintes opções: Letter ou A4. Se estiver a imprimir num papel de tamanho diferente, selecione Personalizado e introduza as seguintes dimensões:
-
Largura do papel Introduza a largura da folha de papel.
-
Altura do papel Introduza a altura da folha de papel.
-
-
Margem lateral Introduza o espaço entre o grupo de várias cópias e os limites esquerdo e direito da folha.
-
Margem superior Introduza o espaço entre o grupo de várias cópias e o limite superior da folha.
-
Intervalo horizontal Introduza o espaço entre as colunas de várias cópias. Por exemplo, se tiver duas colunas de cartões de visita, ao alterar esta opção irá alterar também o espaço entre as colunas.
-
Intervalo vertical Introduza o espaço entre cada linha de várias cópias. Por exemplo, se tiver quatro linhas de cartões de visita, o espaço horizontal entre as linhas dos cartões de visita é alterado
Pré-visualizar
A janela Pré-visualizar mostra o tipo de esquema e as margens selecionadas. As dimensões gerais são apresentadas através da linha preta dentro do retângulo branco e as guias de margem são apresentadas através das linhas azuis pontilhadas dentro das linhas de dimensão da folha.
Utilize as opções nesta caixa de diálogo para selecionar o tamanho de uma página ou criar um tamanho de papel personalizado para a sua publicação. Quando seleciona um modelo de design - por exemplo, Setas ou Banded - o design aparece sobreposto no tamanho da página.
Também pode criar um tamanho de página personalizado clicando em Criar o tamanho da página personalizada,e pode nomear o novo tamanho da página para que possa encontrá-lo facilmente.
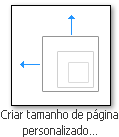
Nota: Dependendo das definições da sua impressora, poderá não conseguir imprimir todos os tamanhos de página disponíveis no Publisher.
Tamanhos de página em branco Independentemente do tipo de publicação que está a criar, a Publisher exibe todas as categorias de tipo de publicação que estão disponíveis — por exemplo, Standard, Anúncios, Cartões de Visita, E-mail, Etiquetas de Mídia e Web Sites. Percorra para encontrar a categoria que deseja e, em seguida, clique no ícone para o tamanho da página que deseja.
Se não vir o tamanho que pretende, clique em Criar o tamanho da página personalizada para abrir a caixa de diálogo tamanho de página personalizada.
Página
Largura Introduza a largura do papel que pretende imprimir.
Altura Introduza a altura do papel que pretende imprimir.
Nota: Existe um limite para a área de uma folha de papel que pode ser impressa pela impressora. Impressoras diferentes têm diferentes áreas imprimíveis nas bordas do papel. Estas áreas imprimíveis não podem ser impressas independentemente da largura que estabeleça as suas margens.
Guias de Margem
-
Início Insira a quantidade de espaço que deseja entre a borda superior do papel e o conteúdo da publicação.
-
Esquerda Insira a quantidade de espaço que pretende entre a borda esquerda do papel e o conteúdo da publicação.
-
Inferior Introduza a quantidade de espaço que pretende entre a borda inferior do papel e o conteúdo da publicação.
-
Direita Insira a quantidade de espaço que pretende entre a borda direita do papel e o conteúdo da publicação.
Nota: Se diminuir as margens de uma publicação para dar mais espaço na página, pode querer mover objetos para a área adicionada. Apesar de ter alterado as margens, deve certificar-se de que os objetos que pretende imprimir permanecem na área imprimível para a sua impressora específica.
Avançado
Clique em Avançado para abrir a caixa de diálogo tamanho de página personalizada.










