O SharePoint Server 2016 continua a evoluir com funcionalidades concebidas para o tornar mais familiar, intuitivo e adaptado à sua forma de trabalhar. A começar com a Atualização Pública do SharePoint Server 2016 (Pacote de Funcionalidades 1) – Novembro de 2016, estamos a tirar partido do que aprendemos ao melhorar o Microsoft 365 e ao introduzi-lo no SharePoint Server. Eis uma descrição geral de algumas novidades e melhorias no SharePoint Server 2016.
Nota: É um profissional de TI? Consulte Funcionalidades novas e melhoradas para Profissionais de TI.
Experiência moderna do OneDrive
A Atualização Pública do SharePoint Server 2016 (Pacote de Funcionalidades 1) – Novembro de 2016 traz a experiência moderna do OneDrive para o SharePoint Server 2016. Isto significa que o OneDrive escolar ou profissional adquire o novo aspeto e funcionalidade do Microsoft 365. Os comandos para realizar ações como carregar, partilhar e sincronizar encontram-se junto à parte superior da página. Agora pode carregar pastas e ficheiros a partir do menu Carregar nos browsers suportados, como o Microsoft Edge e o Google Chrome.
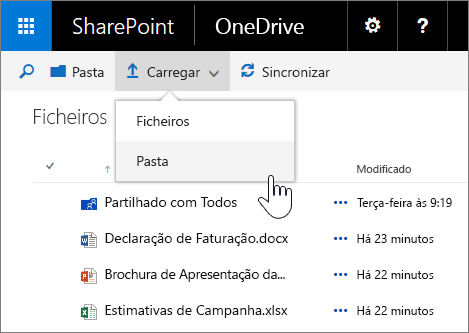
Verá um seletor de vistas para alternar entre a vista de lista e a vista de miniaturas. O ícone Informações abre o painel Detalhes, onde pode ver a atividade recente em ficheiros, partilhar ficheiros, ver com quem está a partilhar e muito mais.
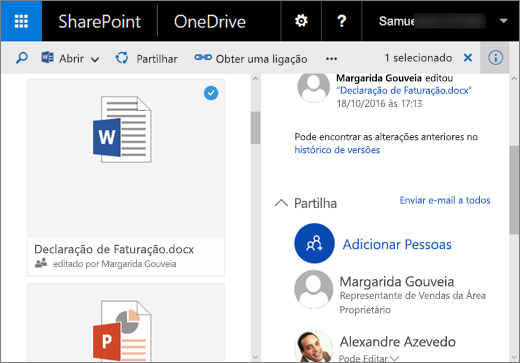
Agora também pode abrir imagens e vídeos na experiência do OneDrive e utilizar as teclas de seta para pré-visualizar todos os ficheiros suportados numa pasta. É uma excelente forma de percorrer rapidamente todas as fotografias numa pasta.
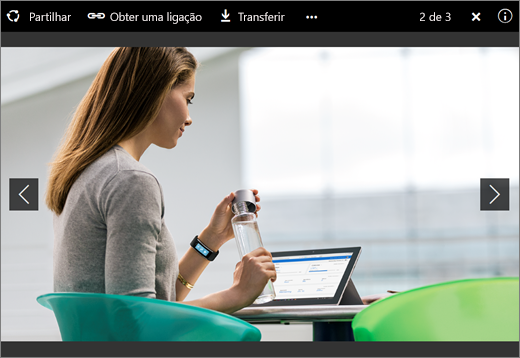
Nota: Se não conseguir ver a experiência moderna do OneDrive, significa que as atualizações do Pacote de Funcionalidades não foram aplicadas. No entanto, ainda verá as restantes funcionalidades mencionadas neste artigo.
Aplicações SharePoint para dispositivos móveis
As aplicações SharePoint para dispositivos móveis são uma nova forma de aceder aos conteúdos de intranet nos seus dispositivos. Pode transferir e instalar a aplicação a partir da loja de aplicações no seu dispositivo. Depois de iniciar sessão no SharePoint Server 2016, pode navegar em sites do SharePoint, ver ligações para sites marcados como importantes pela sua organização, ver perfis de utilizadores e procurar pessoas, sites e documentos.
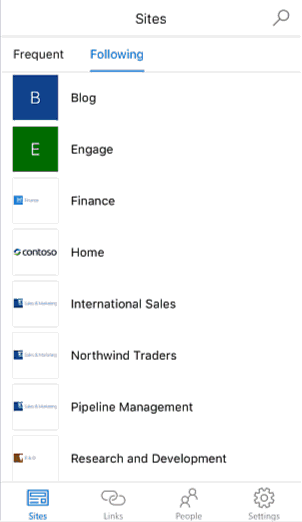
A aplicação SharePoint para iOS já está disponível na Apple App Store. As aplicações para Windows e Android também serão disponibilizadas em breve.
Suporte melhorado para browsers móveis
Nos browsers para dispositivos móveis, os sites do SharePoint Server 2016 proporcionam uma experiência consistente entre ecrãs e dispositivos. Ao utilizar um browser num dispositivo móvel para aceder aos seus sites, pode procurar mais facilmente os seus sites, subsites e os respetivos conteúdos através de vistas concebidas para ecrãs táteis. Por exemplo, pode tocar em mosaicos ou ligações para as suas bibliotecas, abrir ficheiros, navegar para outros sites e aceder rapidamente ao OneDrive.
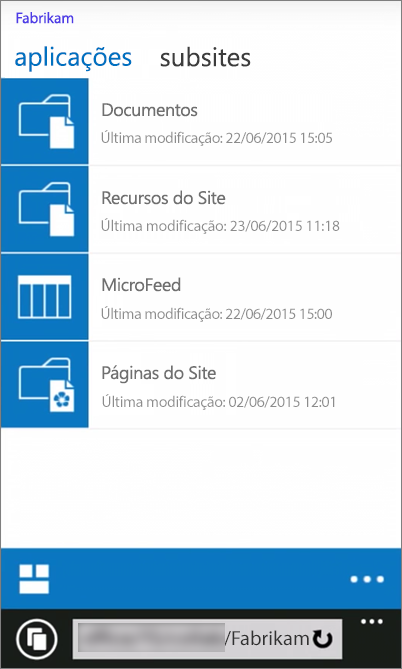
Também pode mudar da vista para dispositivos móveis para a vista Web completa e assim ver páginas tal como as veria num computador.
Navegação e comandos mais simples
Aprendemos várias coisas durante o aperfeiçoamento do SharePoint no Microsoft 365 e vamos aplicar estes conhecimentos ao SharePoint Server 2016, começando pelos comandos e navegação mais simples.
Iniciador de aplicações O iniciador de aplicações ajuda-o a aceder às suas aplicações em qualquer lugar no SharePoint. Utilize o iniciador de aplicações para iniciar rapidamente uma aplicação, procurar sites e aceder aos seus ficheiros pessoais. Quando clica (ou toca) no ícone do iniciador de aplicações 
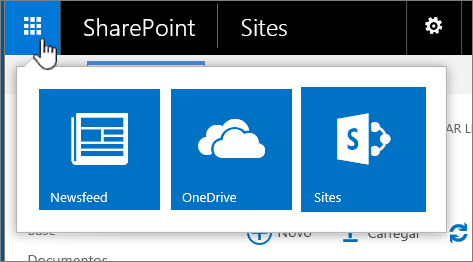
Novos controlos para as bibliotecas de sites e o OneDrive escolar ou profissional Clique num controlo para criar uma pasta, carregar ficheiros, sincronizar os seus ficheiros para utilização offline ou partilhar os seus ficheiros.
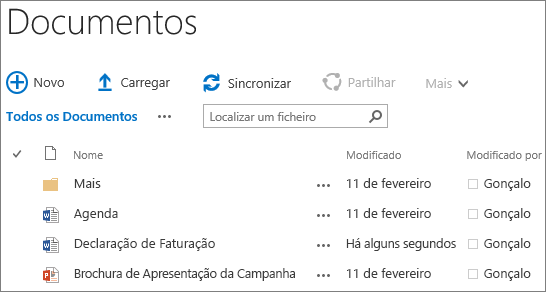
Afixar na página Sites Agora pode afixar sites que vê na página Sites. Um site afixado é apresentado na parte superior da lista de sites que está a seguir:
Experiências de partilha melhoradas
O SharePoint Server 2016 tem as seguintes experiências de partilha melhoradas:
Partilha de site simples e natural Basta clicar no botão Partilhar no canto superior direito de qualquer página, introduzir os nomes das pessoas com quem quer partilhar e premir Enter. Já está!
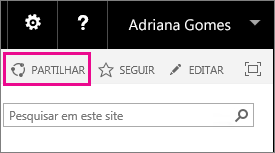
As pessoas com as quais acabou de partilhar receberão um convite por e-mail com uma ligação para o site. O SharePoint ainda utiliza conceitos avançados como níveis de permissão, grupos e herança para fornecer esta experiência, mas já não tem de compreender estes conceitos para realizar tarefas diárias, como partilhar um site. Saber quem pode ver o quê faz parte do processo de partilha. Se quiser descobrir quem já tem acesso a um site específico, aceda ao menu Definições no canto superior direito, clique em Partilhado com e verá os nomes e imagens das pessoas que têm acesso ao site.
Os membros podem partilhar Os membros de um site, e não apenas os proprietários do site, podem partilhar o site, tal como em versões anteriores do SharePoint. Os utilizadores também podem conceder a permissão que têm para um ficheiro ou pasta a outras pessoas.
E-mails de partilha Pode enviar e-mails de partilha que incluam uma ligação de convidado anónima. As pessoas internas têm a opção de clicar na ligação de convidado e aceder ao site ou ao documento sem terem de iniciar sessão e as pessoas externas que recebem uma ligação de convidado têm uma ligação de resgate única que podem utilizar para aceder ao site ou ao documento.
Nova caixa de diálogo Partilhar Pode criar e partilhar uma pasta à medida que a cria na nova caixa de diálogo Partilhar.
Pedidos de acesso reestruturados As pessoas que não têm permissão para partilhar podem utilizar o novo fluxo de partilha para pedir que o administrador partilhe com determinadas pessoas. O administrador recebe um e-mail que, com um só clique, permite aprovar ou recusar um pedido para acesso.
Consulte Apresentamos-lhe o Yammer para obter mais informações sobre a partilha.
Funcionalidades da biblioteca de documentos
As funcionalidades de acessibilidade seguintes estão disponíveis para facilitar o trabalho em bibliotecas de documentos:
-
Marcos para páginas para facilitar a navegação e melhorias no texto alternativo para todas as ligações de navegação principais.
-
Atalhos de teclado para efetuar as seguintes tarefas sem ter de utilizar o friso:
Para:
Prima:
Criar um novo documento
Alt+N
Editar um documento
Alt+E
Carregar um documento
Alt+U
Gerir um documento
Alt+M
Partilhar um documento
Alt+S
Sincronizar um documento
Alt+Y
-
Melhorias de foco, como manter o foco em elementos anteriores e bloqueio do foco.
-
Anúncios para o progresso do carregamento.
-
Anúncios para nomes de ficheiros e tipos de ficheiro ao procurar listas de ficheiros e pastas.
-
Leitura de avisos melhorada.
-
Correção de problemas de utilização de cores no seletor de vistas.
-
Documentação de Ajuda atualizada.
Para obter uma boa descrição geral sobre as bibliotecas de documentos, consulte o artigo Introdução às bibliotecas
Carregamento de múltiplos ficheiros, arrastar/largar melhorado Pode carregar múltiplos ficheiros a partir do comando Carregar numa biblioteca de documentos. Consulte Carregar ficheiros para uma biblioteca
Menus reestruturados, com menus de contexto Agora pode clicar com o botão direito do rato num ficheiro para aceder aos comandos que utiliza mais frequentemente, como Transferir, Abrir, Partilhar, Mudar o Nome, Eliminar e mais.
Pré-visualizações de imagem e vídeo Veja uma pré-visualização rápida das imagens e vídeos que carregar para uma biblioteca de documentos ao pairar com o cursor ou ao clicar nos mesmos. Para obter uma descrição geral sobre como carregar ficheiros de áudio, vídeo e fotografias, consulte Carregar vídeo, áudio ou imagens para uma Biblioteca de Elementos.
Suporte do formato ODF (Open Document Format) Crie e guarde ficheiros no formato de ficheiro ODF numa biblioteca de documentos, para que outras pessoas possam editar no programa que escolherem. Para obter mais informações, consulte Configurar o formato ODF (Open Document Format) como o modelo de ficheiro predefinido para uma biblioteca.
Melhorias na gestão de documentos
|
Utilize esta funcionalidade |
Para |
|
Suporte de ficheiros grandes |
Carregue e transfira ficheiros até 10 GB. As versões anteriores do SharePoint não suportam o carregamento e a transferência de ficheiros com mais de 2 047 MB. |
|
URLs duráveis |
Mantenha as ligações ao mudar o nome ou mover URLs baseados em recursos. |
|
Suporte de carateres especiais em nomes de ficheiros |
Utilize carateres especiais como &, ~, { e } nos nomes de ficheiros que incluem um GUID, pontos à esquerda ou têm mais de 128 carateres. Nota: Os carateres como % e # ainda não podem ser utilizados em nomes de ficheiros. |
A perda de dados é um problema em muitas organizações. Consulte Criar uma política DLP no SharePoint Server 2016 para saber como pode configurar uma política de prevenção de perda de dados (DLP) nas suas coleções de sites do SharePoint Server 2016.
Melhorias do OneDrive escolar ou profissional
Novos controlos para trabalhar com o OneDrive escolar ou profissional Clique num controlo para criar uma pasta, carregar ficheiros, sincronizar os seus ficheiros para utilização offline ou partilhar os seus ficheiros.
Partilhado comigo A nova vista Partilhado Comigo direciona-o para uma lista de pastas e ficheiros que foram partilhados diretamente consigo.
Pastas de sites A nova vista Pastas de Sites leva-o diretamente para bibliotecas de documentos de sites que está a seguir.
Reciclagem Uma nova reciclagem direciona-o para uma lista de pastas e ficheiros que foram eliminados do OneDrive escolar ou profissional. Consulte Gerir a Reciclagem de uma coleção de sites do SharePoint Online para obter mais informações sobre a reciclagem.










