Se quiser alterar o nome ou a localização de um ficheiro sem criar uma nova cópia, siga estes passos.
Se for um subscritor Microsoft 365, a forma mais fácil de mudar o nome ou mover um ficheiro do Office é abrir o ficheiro na sua aplicação de ambiente de trabalho Microsoft 365 ( como Word) e, em seguida, selecionar o nome do ficheiro na barra de título. No menu que é apresentado, pode mudar o nome do ficheiro, selecionar uma nova localização para onde o ficheiro será movido ou ver o histórico de versões do mesmo.
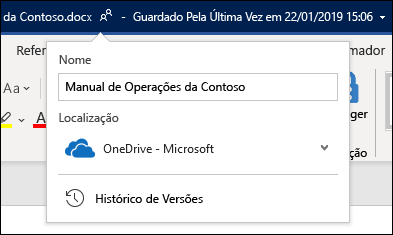
Se o ficheiro não for um ficheiro do Microsoft Office ou se não for um subscritor Microsoft 365, a forma mais fácil de mudar o nome ou mover um ficheiro é utilizar Explorador de Ficheiros no Windows.
Abra Explorador de Ficheiros acedendo a O Meu Computador ou premindo Tecla Windows + E no teclado. Localize o ficheiro cujo nome pretende mudar, selecione-o e selecione Mudar o Nome no friso (ou prima F2 no teclado). Escreva o novo nome que pretende que o ficheiro tenha e prima Enter.
Se for um subscritor Microsoft 365, a forma mais fácil de mudar o nome ou mover um ficheiro do Office é abrir o ficheiro na sua aplicação de ambiente de trabalho Microsoft 365 ( como Word) e, em seguida, selecionar o nome do ficheiro na barra de título. No menu que é apresentado, pode mudar o nome do ficheiro, selecionar uma nova localização para onde o ficheiro será movido ou ver o histórico de versões do mesmo.
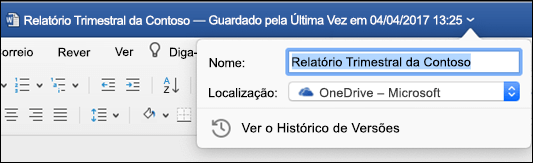
Se o ficheiro não for um ficheiro do Microsoft Office ou se não for um subscritor Microsoft 365, a forma mais fácil de mudar o nome ou mover um ficheiro no seu Mac é utilizar o Finder. Localize e selecione o ficheiro e, em seguida, selecione Ficheiro > Mudar o Nome. Introduza o novo nome e prima Enter.
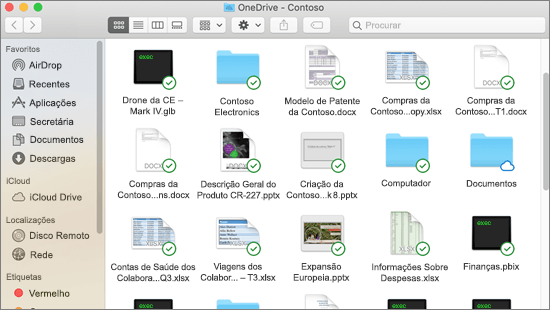
Quando inicia um novo documento em branco no Office na Web, o seu documento obtém um nome como "Documento4" ou "Apresentação2". Para mudar o nome ou reposicionar o documento enquanto o está a editar, selecione o nome do ficheiro junto à parte superior da janela do browser e escreva o nome que pretende.

Se não acontecer nada ao escrever, certifique-se de que está na Vista de Edição (selecione o separador Ver e procure uma caixa que diga Visualização ou Edição. Se indicar Visualização, expanda a caixa e selecione Editar).
Exceto no PowerPoint para a Web, não poderá mudar o nome de um ficheiro se outras pessoas estiverem a trabalhar no mesmo ao mesmo tempo que o utilizador. Aguarde até ser o único no documento e, em seguida, mude o nome do mesmo.
Para mudar o nome de um ficheiro no Office para Android, basta abrir o ficheiro na aplicação adequada do Office (Word, Excel, etc.) e, em seguida, tocar no nome do ficheiro na parte superior da aplicação. Escreva o novo nome que pretende e, em seguida, toque em Concluído no teclado.
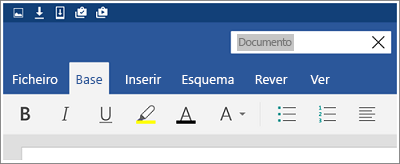
Não poderá mudar o nome do ficheiro se outras pessoas estiverem a trabalhar no mesmo ao mesmo tempo que o utilizador. Aguarde até ser o único no documento e, em seguida, mude o nome do mesmo.
Para mudar o nome do seu ficheiro no Office para iOS, abra a sua aplicação do Office, localize o seu ficheiro no menu Ficheiro e toque no botão Mais (parece ter 3 pontos). Selecione Mudar o Nome no menu de contexto, escreva o seu novo nome e, em seguida, toque em Mudar o Nome no canto superior direito da caixa de diálogo.
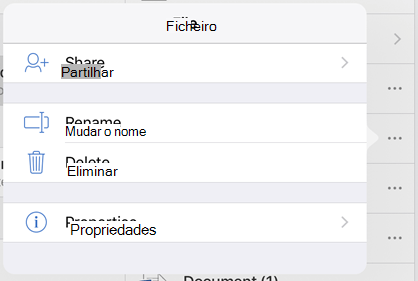
Não poderá mudar o nome do ficheiro se outras pessoas estiverem a trabalhar no mesmo ao mesmo tempo que o utilizador. Aguarde até ser o único no documento e, em seguida, mude o nome do mesmo.
Para obter mais informações
Estamos atentos ao seu feedback
Se considerou este artigo útil e, especialmente se não o considerou útil, utilize os controlos de feedback abaixo para nos dar ideias construtivas sobre como podemos melhorá-lo.










