Criar e enviar e-mail no Outlook para windows
Trabalhar na versão para desktop do Outlook permite-lhe ler e responder facilmente a emails, quer esteja ou não ligado à web. À medida que muda de Gmail para Outlook, é bom estar atento a algumas diferenças, como a caixa de entrada focused do Outlook ou como partilhar ficheiros armazenados no OneDrive. Leia abaixo para saber mais.
Componha um e-mail
-
Selecione Novo E-mail.
-
Adicione destinatários, um assunto, e escreva a sua mensagem.
-
Se pretender enviar um ficheiro, selecione 'Ficheiro 'Anexar'.
-
Selecione Enviar.
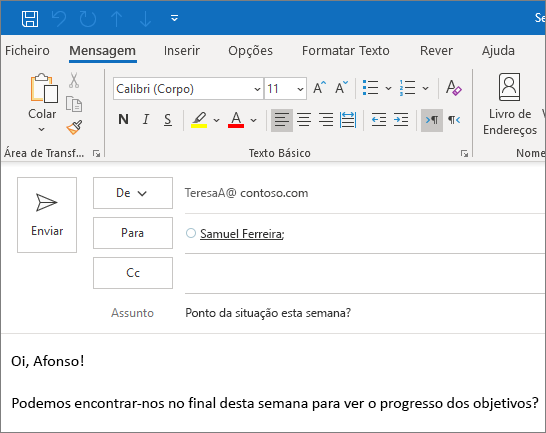
Caixa de Entrada Destaques
A Caixa de Entrada Destaques ajuda-o a focar-se nos e-mails mais importantes. Ela separa a sua caixa de entrada em dois separadores – Destaques e Outro.
Se as mensagens não estiverem ordenadas da forma que pretende, pode movê-las e definir onde entregar mensagens futuras desse remetente.
-
Selecione o separador Destaques ou o separador Outros.
-
Clique com o botão direito na mensagem que pretende mover e selecione Mover para Outro ou Mover para Destaques.
Para ativar ou desativar a Caixa de Entrada Destaques:
-
Selecione Ver > Mostrar a Caixa de Entrada Destaques.
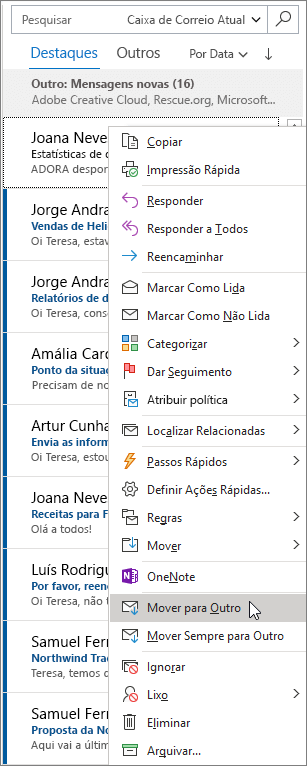
Resposta ao e-mail
-
Selecione o e-mail ou linha a que deseja responder.
-
Dentro do painel de leitura, selecione Responder, Responder tudo,ou avançar.
-
Digite a sua resposta e selecione Enviar.
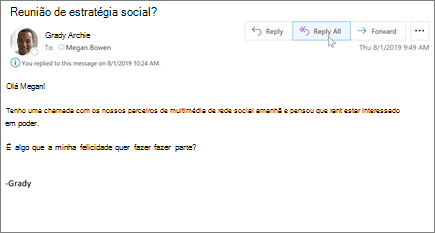
Utilize as @menções para chamar a atenção de alguém
-
No corpo da mensagem de e-mail ou convite de calendário, introduza o símbolo @ e as primeiras letras do nome ou apelido do contacto.
-
Quando o Outlook lhe fornece uma ou mais sugestões, selecione o contacto que quer mencionar.
Por predefinição, é incluído o nome completo. Pode eliminar uma parte da menção, por exemplo, tudo exceto o nome próprio da pessoa.
-
O contacto mencionado é adicionado à linha Para do e-mail ou do convite de reunião.
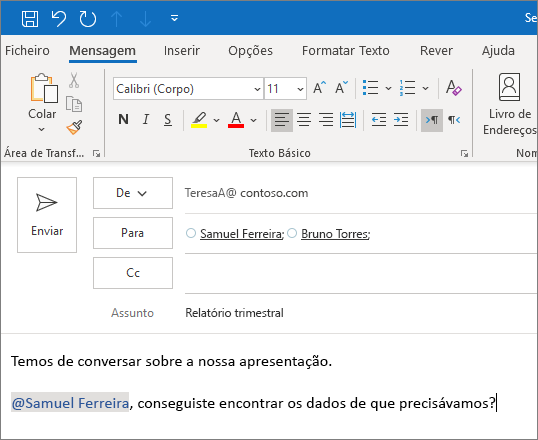
Partilhar um ficheiro como um anexo
O Outlook dá-lhe a opção de anexar ficheiros do seu computador ou de localizações na nuvem como o OneDrive e o SharePoint.
-
Selecione 'Ficheiro de anexar' e escolha um ficheiro.
-
Se o ficheiro tiver um pequeno ícone de nuvem, isso significa que já está guardado na nuvem, o que lhe permite partilhar e trabalhar com outras pessoas.
Caso contrário, selecione a seta pendente e escolha Carregar para o OneDrive.
-
Escreva uma mensagem e selecione Enviar.
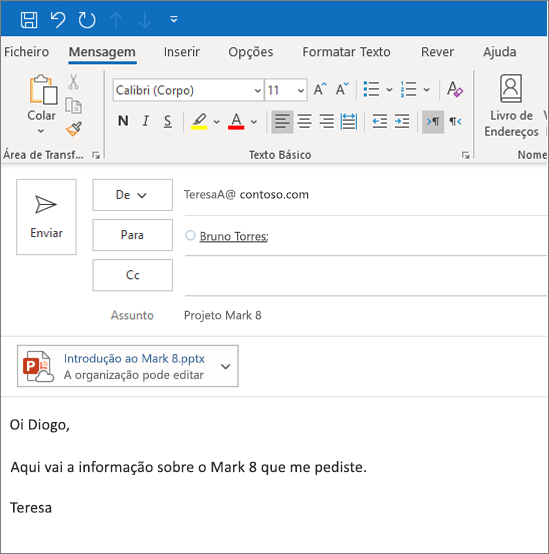
Nota: As funcionalidades e informações deste guia aplicam-se ao Outlook Mail como disponível através de Microsoft 365.










