Nota: Este artigo cumpriu o seu objetivo e vai ser removido em breve. Para não ter de se deparar com a mensagem "Página não encontrada", estamos a remover as ligações que o reencaminham para esta página de que temos conhecimento. Se criou ligações para esta página, remova-as e juntos iremos impedir esse tipo de problema.
No Office para Mac, pode mover uma caixa de texto, forma, WordArt ou imagem ao arrastar e pode alterar a posição de um objeto ao girá-lo ou inverter-o. Para o Word, consulte definir a orientação e a posição do texto numa forma ou caixa de texto no Word.
-
Clique no objeto que pretende mover.
-
Arraste o objeto para onde o pretende.
-
Para mover vários objetos, mantenha premida a tecla Shift à medida que seleciona os objetos.
-
Para mover um objeto para cima ou para baixo, ou para os lados em pequenos incrementos, clique no objeto, mantenha premido o comando e, em seguida, prima uma tecla de seta. Tenha em atenção que, no Word, só pode ser utilizado para deslocar-se para cima ou para baixo.
-
Para restringir um objeto para que seja movido apenas na horizontal ou na vertical, mantenha premida a tecla Shift à medida que arrasta o objeto.
-
-
Clique no objeto que pretende rodar.
-
Arraste a alça de rotação na direção em que pretende rodar o objeto.
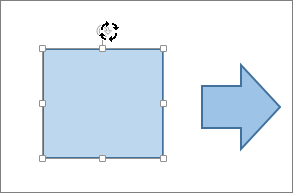
-
Para limitar a rotação a ângulos de 15 graus, mantenha premida a tecla Shift enquanto arrasta a alça de rotação.
-
Quando roda várias imagens, estas não rodam como um todo. Cada forma roda em redor do próprio centro.
-
Em alternativa, pode selecionar o objeto, premir a tecla Option e premir as teclas de seta para a esquerda ou para a direita para rodar.
-
-
Clique no objeto que pretende rodar.
-
No separador formato da forma ou formato da imagem , no grupo dispor , clique em rodar.
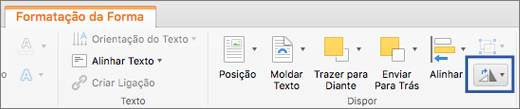
-
Se não vir os separadores formato da forma ou formatação da imagem , certifique-se de que selecionou uma caixa de texto, forma, WordArt ou imagem.
-
O botão rodar pode estar oculto se o tamanho do seu ecrã for reduzido. Se não vir o botão rodar , clique em dispor para ver os botões ocultos no grupo dispor .
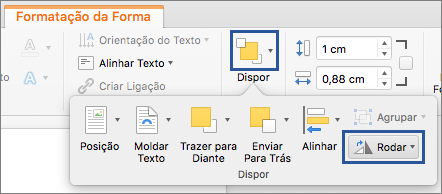
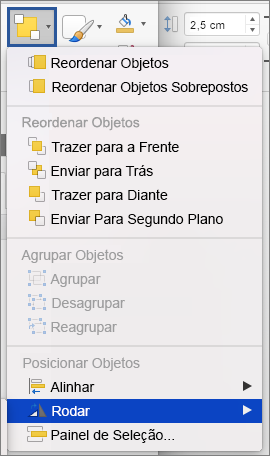
-
-
Clique em mais opções de rotação.
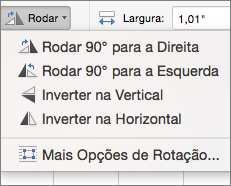
-
Na caixa de diálogo ou painel que é aberto, introduza o montante em que pretende rodar o objeto na caixa rotação . Também pode utilizar as setas para rodar o objeto para o ponto exato que pretende.
-
Clique no objeto que pretende rodar.
-
No separador formato da forma ou formato da imagem , no grupo dispor , clique em rodar.
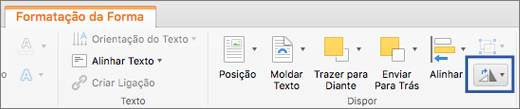
-
Se não vir os separadores formato da forma ou formatação da imagem , certifique-se de que selecionou uma caixa de texto, forma, WordArt ou imagem.
-
O botão rodar pode estar oculto se o tamanho do seu ecrã for reduzido. Se não vir o botão rodar , clique em dispor para ver os botões ocultos no grupo dispor .
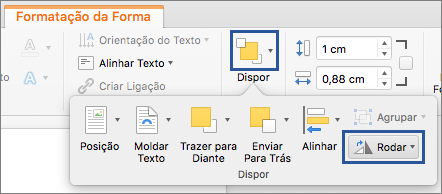
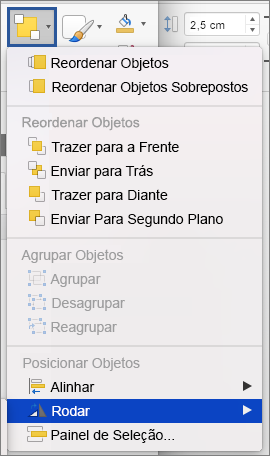
-
-
Para rodar o objeto 90 graus para a direita, clique em Rodar para a Direita 90° ou para rodar o objeto 90 graus para a esquerda, clique em Rodar para a Esquerda 90°.
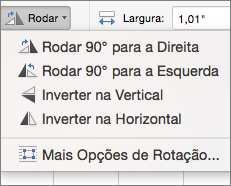
Pode criar o efeito de uma imagem espelhada ou virar um objeto ao contrário (inverter) com as ferramentas de Inversão.
-
Clique no objeto que pretende rodar.
-
No separador formato da forma ou formato da imagem , no grupo dispor , clique em rodar.
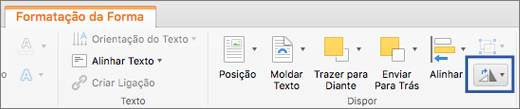
-
Se não vir os separadores formato da forma ou formatação da imagem , certifique-se de que selecionou uma caixa de texto, forma, WordArt ou imagem.
-
O botão rodar pode estar oculto se o tamanho do seu ecrã for reduzido. Se não vir o botão rodar , clique em dispor para ver os botões ocultos no grupo dispor .
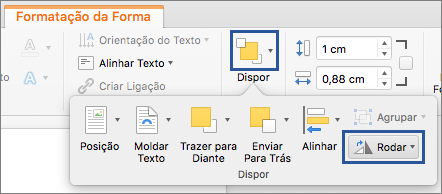
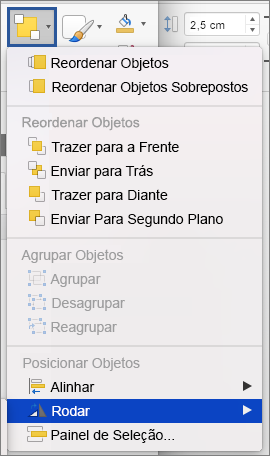
-
-
Siga um dos seguintes procedimentos:
-
Para virar um objeto ao contrário, clique em Inverter na Vertical.
-
Para criar uma imagem espelhada do objeto, clique em Inverter na Horizontal.
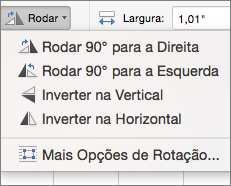
-
Quando agrupa objetos, está a combinar os objetos de maneira a que os possa formatar, mover ou copiar como um grupo.
-
Mantenha premida a tecla Shift, clique nos objetos que pretende agrupar e, em seguida, dependendo do tipo de objeto em que clicou, clique no separador formato da forma ou no separador formatação da imagem .
-
Clique no ícone do grupo e, em seguida, clique em Agrupar.
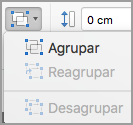
Sugestão: Se o grupo aparecer inativo ou indisponível normalmente porque ainda não selecionou dois ou mais objetos que podem ser agrupados juntos.
Consulte também
PowerPoint
-
Clique no objeto que pretende mover.
Para selecionar vários objetos, mantenha premida a tecla Shift e, em seguida, clique nos objetos que pretende.
-
Arraste o objeto para onde o pretende.
-
Para mover vários objetos, mantenha premida a tecla Shift à medida que seleciona os objetos.
-
Para mover um objeto para cima, para baixo ou para os lados em pequenos incrementos, clique no objeto e, em seguida, prima uma tecla de seta.
-
Para restringir um objeto para que seja movido apenas na horizontal ou na vertical, mantenha premida a tecla Shift à medida que arrasta o objeto.
-
Nota: Para rodar texto no PowerPoint para Mac, primeiro tem de colocar o texto numa caixa de texto e, em seguida, rodar a caixa de texto.
-
Clique no objeto que pretende rodar ou inverter e, em seguida, dependendo do tipo de objeto em que clicou, clique no separador Formatar ou no separador Formatar Imagem.
Para selecionar vários objetos, mantenha premida a tecla Shift e, em seguida, clique nos objetos que pretende.
-
Em Dispor, clique em Rodar.
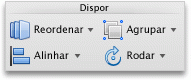
Para rodar um objeto para qualquer ângulo, no objeto, arraste a alça de rotação

-
Siga um dos seguintes procedimentos:
Para
Efetue o seguinte procedimento
Rodar um objeto para a direita
Clique em Rodar para a Direita 90°
Rodar um objeto para a esquerda
Clique em Rodar para a Esquerda 90°
Inverter um objeto para cima ou para baixo
Clique em Inverter na Vertical
Inverter um objeto para a esquerda ou para a direita
Clique em Inverter na Horizontal
Quando agrupa objetos, está a combinar os objetos de maneira a que os possa formatar, mover ou copiar como um grupo.
-
Mantenha premida a tecla Shift, clique no objeto que pretende agrupar e, em seguida, dependendo do tipo de objeto em que clicou, clique no separador Formatar ou no separador Formatar imagem .
-
Em Dispor, clique em Agrupar e, em seguida, clique em Agrupar.
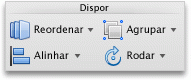
Sugestão: Se o grupo aparecer inativo ou indisponível normalmente porque ainda não selecionou dois ou mais objetos que podem ser agrupados juntos.
Excel
-
Clique no objeto que pretende mover.
Para selecionar vários objetos, mantenha premida a tecla Shift e, em seguida, clique nos objetos que pretende.
-
Arraste o objeto para onde o pretende.
-
Para mover vários objetos, mantenha premida a tecla Shift à medida que seleciona os objetos.
-
Para mover um objeto para cima, para baixo ou para os lados em pequenos incrementos, clique no objeto e, em seguida, prima uma tecla de seta.
-
Para restringir um objeto para que seja movido apenas na horizontal ou na vertical, mantenha premida a tecla Shift à medida que arrasta o objeto.
-
Nota: Para rodar texto no Excel para Mac, primeiro tem de colocar o texto numa caixa de texto e, em seguida, rodar a caixa de texto.
-
Clique no objeto que pretende rodar ou inverter e, em seguida, dependendo do tipo de objeto em que clicou, clique no separador Formatar ou no separador Formatar Imagem.
Para selecionar vários objetos, mantenha premida a tecla Shift e, em seguida, clique nos objetos que pretende.
-
Em Dispor, clique em Rodar.
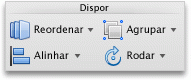
Para rodar um objeto para qualquer ângulo, no objeto, arraste a alça de rotação

-
Siga um dos seguintes procedimentos:
Para
Efetue o seguinte procedimento
Rodar um objeto para a direita
Clique em Rodar para a Direita 90°
Rodar um objeto para a esquerda
Clique em Rodar para a Esquerda 90°
Inverter um objeto para cima ou para baixo
Clique em Inverter na Vertical
Inverter um objeto para a esquerda ou para a direita
Clique em Inverter na Horizontal
Quando agrupa objetos, está a combinar os objetos de maneira a que os possa formatar, mover ou copiar como um grupo.
-
Mantenha premida a tecla Shift, clique no objeto que pretende agrupar e, em seguida, dependendo do tipo de objeto em que clicou, clique no separador Formatar ou no separador Formatar imagem .
-
Em Dispor, clique em Agrupar e, em seguida, clique em Agrupar.
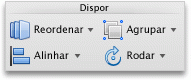
Sugestão: Se o grupo aparecer inativo ou indisponível normalmente porque ainda não selecionou dois ou mais objetos que podem ser agrupados juntos.










