Tal como um ficheiro cabrão contém pastas para o ajudar a organizar os seus documentos, o Outlook dá-lhe uma forma semelhante de guardar e organizar mensagens de e-mail. Consoante a versão do Outlook que estiver a utilizar, pode mover ou copiar mensagens entre pastas de várias formas diferentes. Para trabalhar com várias mensagens, faça o seguinte primeiro:
-
Para selecionar mensagens adjacentes, clique na primeira mensagem e, em seguida, mantenha premida a tecla Shift e clique na última mensagem. Todas as mensagens na lista entre a primeira e a última mensagem em que clicou estão selecionadas.
-
Para selecionar mensagens não adjacentes, clique na primeira mensagem e, em seguida, mantenha premida a tecla Ctrl e clique em itens adicionais.
Nota: Este artigo foi parcialmente criado com a ajuda de IA. Um autor reviu e editou o conteúdo conforme necessário. Saiba mais sobre Microsoft e práticas de IA responsável.
Selecionar um separador para a sua versão do Outlook
Não tem a certeza de qual é a versão que está a utilizar? Consulte Que versão do Outlook tenho?
Nota: Se os passos neste separador Novo Outlook não funcionarem, poderá ainda não estar a utilizar o novo Outlook para Windows. Selecione Outlook Clássico e, em alternativa, siga esses passos.
Mover com arrastar e largar
-
Selecione o item que pretende mover.
-
Arraste para a pasta de destino e, em seguida, solte o botão do rato.
Notas:
-
Se a pasta para a qual pretende mover ou copiar a mensagem não for apresentada porque está numa pasta fechada, paire o ponteiro do rato sobre o ícone da pasta fechada e as subpastas serão apresentadas. Repita esta ação conforme necessário até que a pasta pretendida seja apresentada.
-
Se o item que pretende mover for uma pasta pública ou uma lista do SharePoint, arrastá-lo para outra pasta resulta numa operação copiar.
-
Utilizar a opção Mover ou Copiar
-
Selecione o item que pretende mover.
-
No friso do Outlook, no grupo Mover , selecione Mover. Em alternativa, clique com o botão direito do rato no item e, dependendo do que pretende fazer, selecione Mover ou Copiar para pasta.
-
Selecione uma pasta na lista pendente.
-
Se a sua pasta não estiver listada, selecione Mover para uma pasta diferente (ou Copiar para uma pasta diferente). Na lista de todas as pastas disponíveis, selecione a pasta para a qual pretende mover ou copiar.
-
Notas sobre como mover itens no modo Offline
Se estiver a utilizar o novo Outlook Offline, tenha em atenção que mover itens mais antigos do que o intervalo de tempo configurado tem um comportamento diferente do que quando utiliza o Modo Online ou se está a utilizar o Outlook na Web. (Para verificar se está no modo Offline ou Online, selecione Definições > Geral > Offline.)
Movimento de item quando Offline é definido
No modo Offline, se mover um item mais antigo do que o intervalo de tempo definido para uma pasta diferente dentro de um utilizador ou caixa de correio partilhada, é criada uma cópia do item na pasta de destino e o item original será movido para a pasta Itens Recuperáveis . Isto ocorre para garantir a integridade dos dados e evitar a perda acidental de itens.
Movimento de itens no Modo Online e no Outlook na Web
Ao utilizar o Outlook no Modo Online ou se estiver a utilizar Outlook na Web, mover itens entre pastas funciona conforme esperado, sem criar uma cópia do item na pasta de destino ou mover o item original para a pasta Itens Recuperáveis.
Mover com arrastar e largar
-
Selecione o item que pretende mover.
-
Arraste para a pasta de destino e, em seguida, solte o botão do rato.
Notas:
-
Se a pasta para a qual pretende mover ou copiar a mensagem não for apresentada porque está numa pasta fechada, paire o ponteiro do rato sobre o ícone da pasta fechada e as subpastas serão apresentadas. Repita esta ação conforme necessário até que a pasta pretendida seja apresentada.
-
Se o item que pretende mover for uma pasta pública ou uma lista do SharePoint, arrastá-lo para outra pasta resulta numa operação copiar.
-
Copiar com arrastar e largar
-
Selecione o item que pretende mover premindo o botão direito do rato (ou o botão alternativo do rato se estiver a utilizar o rato com a mão esquerda).
-
Arraste para a pasta de destino e solte o botão do rato.
-
Quando o menu de contexto for apresentado, selecione Copiar.
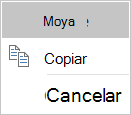
Utilizar a opção Mover para Pasta ou Copiar para Pasta
-
Selecione o item que pretende mover.
-
No friso do Outlook, no grupo Mover , selecione Mover.
-
Para mover um item para uma pasta, selecione a pasta na lista pendente.
Se a sua pasta não estiver listada, selecione Outra Pasta e selecione a pasta na caixa de diálogo Escolher Pasta.
-
Para copiar um item para uma pasta, selecione Copiar para Pasta.
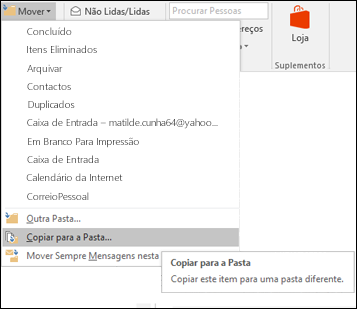
-
Mover ou copiar um item com a área de transferência
-
Selecione o item que pretende mover ou copiar.
-
Para mover, clique com o botão direito do rato e selecione Cortar. Para copiar, clique com o botão direito do rato e selecione Copiar.
Em alternativa, pode utilizar o atalho de teclado.
Para copiar o item: clique em Ctrl+C.
Para mover o item: clique em Ctrl+X -
Navegue para a pasta para onde pretende mover ou copiar o item e, em seguida, clique em Ctrl+V.
Uma nota sobre como mover itens no Modo Exchange em Cache
Se estiver a utilizar o Outlook para Windows no Modo Exchange em Cache, mover itens mais antigos do que o intervalo de tempo configurado tem um comportamento diferente do que quando utiliza o Modo Online ou quando está a utilizar o Outlook na Web.
Nota: O Modo Exchange em Cache está disponível com contas escolares ou profissionais com o Microsoft 365 ou contas alojadas no Exchange.
No modo Em cache, se mover um item mais antigo do que o intervalo de tempo definido para o modo em cache do Outlook para uma pasta diferente dentro de um utilizador ou caixa de correio partilhada, é criada uma cópia do item na pasta de destino e o item original será movido para a pasta Itens Recuperáveis . Isto ocorre para garantir a integridade dos dados e evitar a perda acidental de itens.
Mover com arrastar e largar
-
Selecione o item que pretende mover.
-
Arraste para a pasta de destino e, em seguida, solte o botão do rato.
Notas:
-
Se a pasta para a qual pretende mover ou copiar a mensagem não for apresentada porque está numa pasta fechada, paire o ponteiro do rato sobre o ícone da pasta fechada e as subpastas serão apresentadas. Repita esta ação conforme necessário até que a pasta pretendida seja apresentada.
-
Se o item que pretende mover for uma pasta pública ou uma lista do SharePoint, arrastá-lo para outra pasta resulta numa operação copiar.
-
Utilizar a opção Mover ou Copiar
-
Selecione o item que pretende mover.
-
No friso do Outlook, no grupo Mover , selecione Mover. Em alternativa, clique com o botão direito do rato no item e, dependendo do que pretende fazer, selecione Mover ou Copiar para pasta.
-
Selecione uma pasta na lista pendente.
-
Se a sua pasta não estiver listada, selecione Mover para uma pasta diferente (ou Copiar para uma pasta diferente). Na lista de todas as pastas disponíveis, selecione a pasta para a qual pretende mover ou copiar.
-










