Se utilizou anteriormente versões anteriores do OneNote para criar blocos de notas no seu disco rígido local, terá de migrar esses blocos de notas para uma conta na nuvem antes de os poder utilizar com versões mais modernas do OneNote.
Manter os seus blocos de notas na nuvem permite várias vantagens:
-
O armazenamento na nuvem dá-lhe acesso fácil, seguro e privado às suas notas, mesmo quando não estiver no seu computador. Se ainda não tem a sua própria conta de armazenamento na nuvem, certos serviços, tais como o Microsoft OneDrive, são gratuitos e fáceis de utilizar com o OneNote.
-
Quando armazenados na nuvem, os blocos de notas podem ser geridos a partir de praticamente qualquer computador ou dispositivo móvel em todo o mundo.
-
Pode optar por partilhar notas com pessoas que seleciona e trabalhar em conjunto com as mesmos em qualquer altura, mesmo que se encontrem em locais diferentes.
-
As versões mais antigas do OneNote para Windows (incluindo o OneNote 2016 e anteriores) já não estão a ser atualizadas. Ao utilizar o armazenamento na nuvem, pode atualizar para as versões mais recentes, mais rápidas e mais seguras do OneNote no Windows 10, macOS, iOS, Android eOneNote na Web (a versão Web do OneNote).
A transferências dos seus blocos de notas armazenados localmente para a nuvem tem de ser realizada apenas uma vez e o OneNote torna este processo simples.
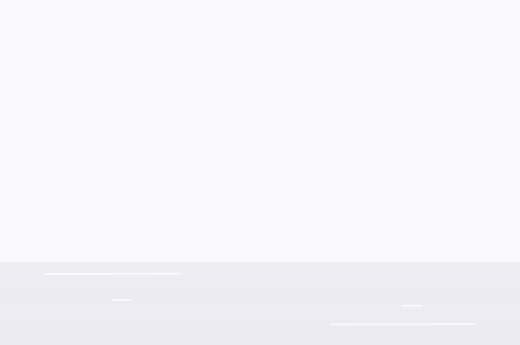
Mover os seus blocos de notas locais para a sua conta na nuvem predefinida
Se estiver a migrar para o OneNote para Windows 10 a partir de uma versão anterior e o OneNote detetar que está atualmente a utilizar um ou mais blocos de notas no disco rígido do seu computador, pode mover estes blocos de notas para a conta na nuvem à sua escolha.
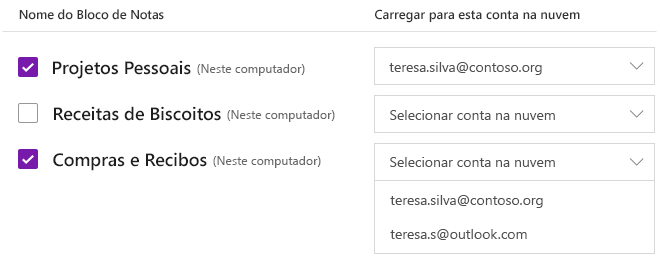
Faça o seguinte:
-
Em Nome do bloco de notas, clique para selecionar um ou mais blocos de notas encontrados no seu disco rígido.
Nota: Os blocos de notas armazenados localmente são representados com um sufixo (Neste computador) que é apresentado após o nome do bloco de notas.
-
Junto à lista de blocos de notas, em Carregar para esta conta na nuvem, clique em cada menu pendente Selecionar conta na nuvem e escolha a conta na nuvem para a qual pretende carregar esse bloco de notas específico.
Sugestão: Se a conta que pretende utilizar não for apresentada na lista, pode adicionar contas adicionais para o OneNote utilizar. Para saber como, consulte "Adicionar uma conta diferente na nuvem para utilizar com o OneNote" mais adiante neste artigo.
-
Para terminar, clique no botão Carregar.
Depois de carregar com êxito os seus blocos de notas, o OneNote para Windows 10 continuará a sincronizar as alterações aos seus blocos de notas para a sua conta na nuvem, de modo a que as suas notas estejam sempre sincronizadas e acessíveis a partir de outras localizações.
Para ver e editar os seus blocos de notas baseados na nuvem noutros dispositivos, tais como o seu telemóvel ou tablet, ou a partir de outros computadores ou um browser, inicie sessão nas versões para dispositivos móveis ou na versão Web do OneNote com a mesma conta na nuvem para a qual carregou os seus blocos de notas. (Procure as diferentes versões do OneNote nas App Stores das suas plataformas favoritas, incluindo macOS, iOS e Android, ou online em www.onenote.com.)
Adicionar uma conta diferente na nuvem para utilizar com o OneNote
Se pretender utilizar uma conta de armazenamento na nuvem diferente da que utilizou da primeira vez para iniciar sessão no OneNote para Windows 10, pode adicionar contas adicionais facilmente.
Faça o seguinte:
-
Se estiver a observar uma mensagem no ecrã a pedir para mover os seus blocos de notas para a nuvem, clique em Adicionar conta nesse ecrã.
Em alternativa, pode aceder a essa opção ao clicar no botão Definições e Mais

-
No ecrã Contas aberto, clique em + Adicionar conta e, em seguida, inicie sessão com a conta de armazenamento na nuvem existente que pretende utilizar com o OneNote.
-
Depois de iniciar sessão na conta que pretende utilizar, regresse ao ecrã onde se encontrava e, em seguida, selecione a nova conta de armazenamento na nuvem no menu pendente Selecionar conta na nuvem para a qual pretende carregar os seus blocos de notas selecionados no seu disco rígido.










