Pode mostrar ou ocultar colunas numa lista ou biblioteca como alternativa à sua eliminação. Quando oculta uma coluna, esta não afeta a coluna ou os dados na coluna, tal como faria se a eliminasse. Para reutilizar a coluna, pode mostrá-la novamente.
Nota: Para mostrar ou ocultar uma coluna numa lista ou biblioteca, tem de ser, pelo menos, membro do grupo de estruturadores predefinido.
Também pode adicionar, alterar ou eliminar colunas numa lista ou biblioteca, bem como criar ou eliminar uma lista de uma página ou site. Para obter mais informações sobre a gestão de listas ou bibliotecas com muitos itens, consulte Gerir listas e bibliotecas grandes.
Mostrar ou ocultar uma coluna numa lista ou biblioteca
-
Aceda à lista ou biblioteca onde pretende mostrar ou ocultar colunas.
-
Para ocultar apenas uma única coluna, na parte superior de qualquer coluna, selecione a seta para baixo

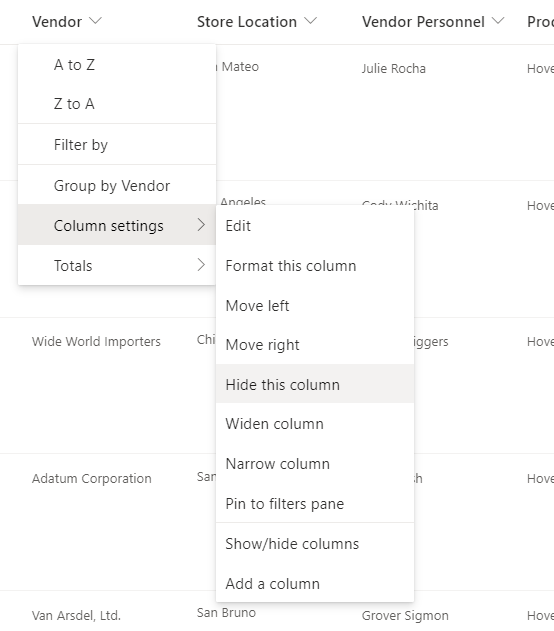
-
Para mostrar(mostrar) as colunas ocultas e ocultar mais colunas, na parte superior de qualquer coluna, selecione a seta para baixo

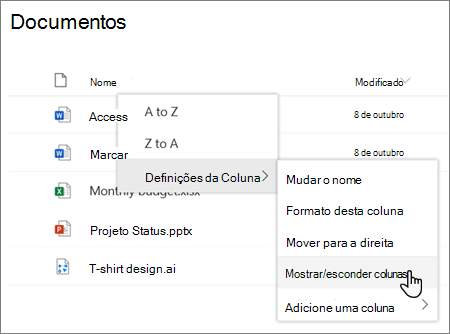
-
No painel Editar colunas da vista , selecione (para mostrar) ou desmarque (para ocultar) a caixa da coluna ou colunas conforme necessário.
Nota: Se quiser reorganizar a ordem das colunas, arraste e largue o nome da coluna ou selecione a seta para cima ou para baixo junto ao nome da coluna como preferencial.
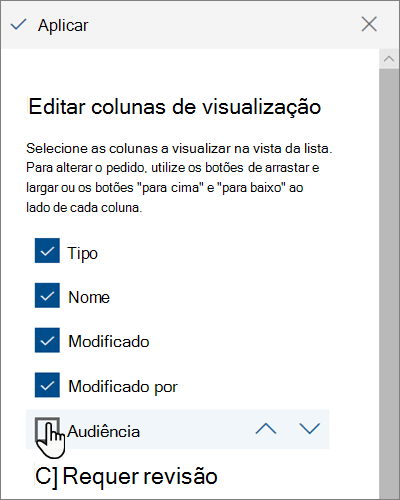
-
Quando terminar, selecione Aplicar para guardar a vista.
Nota: Tanto "Ocultar uma coluna" como "Aplicar" no painel Editar colunas da vista guardam automaticamente as alterações na vista diretamente.
-
Se a lista ou biblioteca ainda não estiver aberta, selecione o respetivo nome na página ou na Iniciação Rápida.
-
No friso, selecione o separador Lista ou Biblioteca .
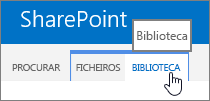
-
No grupo Gerir Vistas , selecione Modificar Vista.
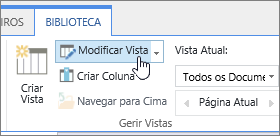
-
Na secção Colunas, selecione ou desmarque a caixa abaixo do cabeçalho Apresentar junto à coluna que pretende mostrar ou ocultar.
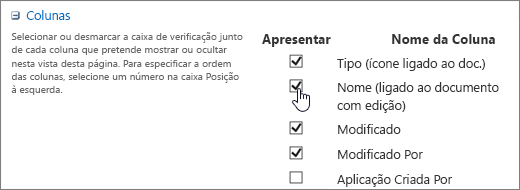
-
Selecione OK para guardar.










