Se a sua organização tiver configurado Lync para que mostre as imagens das pessoas com outras informações de contacto, a sua imagem é apresentada automaticamente. Mas e se não gostar dessa imagem? Bem, dependendo de como o seu ambiente foi configurado, pode ser possível substituí-la ou desativá-la por completo.
Importante: Nem todas as organizações permitem que os utilizadores alterem as respetivas definições de imagem. Se algum dos botões descritos abaixo estiverem desativados, o administrador pode ter desativado essa opção. Continue a ler este artigo para mais informações.
Alterar a sua imagem
Como foi mencionado previamente, se o botão Editar ou Remover Imagem estiver desativado, a sua organização decidiu não permitir que os utilizadores alterem as suas imagens. Se o puder fazer, faça-o da seguinte forma.
Utilizar uma imagem do computador ou de uma unidade externa
-
Na janela principal Lync, clique na sua imagem. Esta ação abre a caixa de diálogo Lync – Opções, A minha imagem .
-
Clique em Editar ou remover imagem.
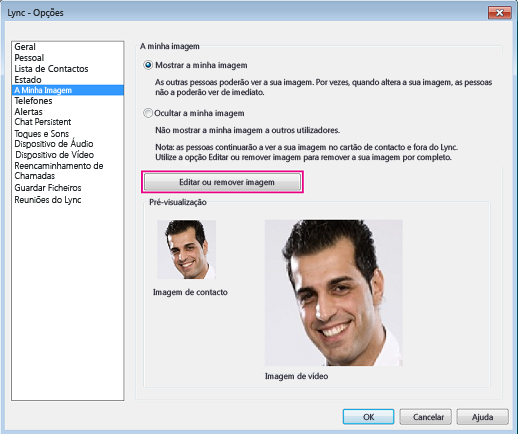
(Se a sua organização optou por não permitir que os utilizadores alterem as respetivas definições de imagem, o botão Editar ou Remover Imagem na janela Opções da Minha Imagem estará desativado, tal como é mostrado aqui:
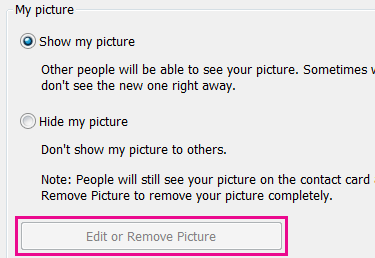
Contacte a equipa de suporte técnico se tiver dúvidas acerca desta definição ou política.)
-
Se a funcionalidade Alterar Imagem estiver ativada no seu ambiente, é aberta uma janela do Microsoft Exchange ou do Microsoft SharePoint. (Poderá ver em que programa está através dos botões, como é descrito neste procedimento).
-
Se foi redirecionado para uma janela do Exchange, efetue o seguinte:
-
Clique em Editar > Editar fotografia > Procurar.
-
Procure a localização onde a sua imagem de substituição está armazenada (pode estar no seu computador, numa unidade externa ou de rede). A sua imagem de substituição pode ter o tamanho e ser do tipo que quiser, incluindo HD (alta definição). O tamanho do ficheiro e as dimensões da imagem são ajustados para que se adeque a uma imagem de contacto.
-
Faça duplo clique na imagem ou no nome do ficheiro.
-
Na janela Alterar imagem, clique em Guardar. Se for apresentada uma caixa de diálogo a perguntar se pretende fechar a janela, clique em Sim.
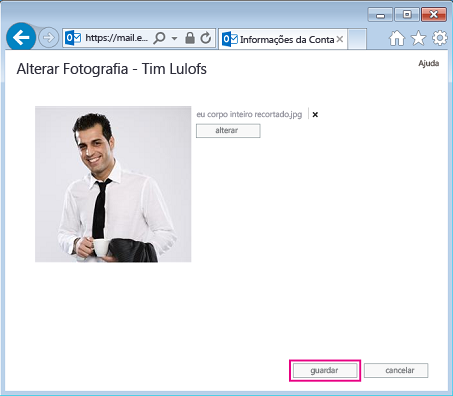
-
Se foi redirecionado para uma janela do SharePoint, efetue o seguinte:
-
Clique em Carregar imagem.
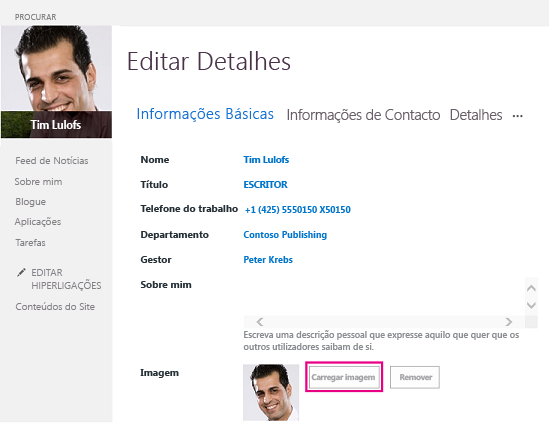
-
Clique em Procurar na caixa de diálogo Escolher uma imagem e, em seguida, procure a imagem de substituição que pretende carregar.
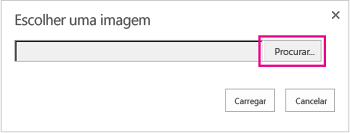
-
Faça duplo clique na imagem ou no nome do ficheiro e, em seguida, clique em Carregar.
-
Clique em OK na caixa de diálogo Alterações ao perfil.
-
Na janela de perfil do SharePoint, clique em Guardar e fechar.
Nota: Após alterar a sua imagem, poderá demorar algum tempo até que a nova imagem seja apresentada.
Utilizar uma imagem de um Web site público
Se a sua organização tiver ativado esta opção, pode utilizar uma fotografia de qualquer site público, como o Yammer, OneDrive, Facebook, etc., como a sua Lync fotografia. Se esta opção estiver disponível, a janela de opções A Minha Imagem incluirá um botão com o nome Mostrar uma imagem de um site:
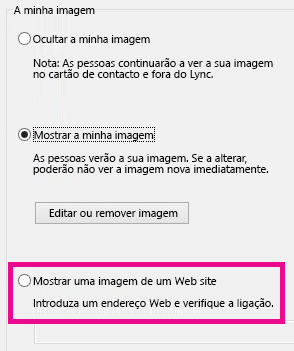
Para utilizar esta opção, selecione Mostrar uma imagem de um site, introduza o URL da fotografia que pretende utilizar e, em seguida, clique em Ligar à Imagem.
Tenha em atenção que, para que os seus contactos possam ver a fotografia, também será necessário terem acesso ao site onde a fotografia foi colocada.
Ocultar a sua imagem
Dependendo da forma como a Lync é configurada na sua organização, poderá conseguir ocultar a sua imagem de outros utilizadores Lync. Os seus contactos visualizarão o contorno da cabeça de uma pessoa em branco em vez da sua imagem.
Para ocultar a sua imagem de outros utilizadores Lync, clique no botão Opções 
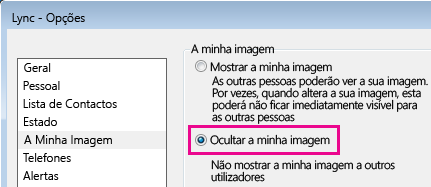
-
Para que a sua imagem não seja apresentada nos programas Microsoft Office, incluindo Lync:
-
Clique em Opções > A Minha Imagem > Editar ou Remover Imagem.
-
Siga os pedidos para iniciar sessão no Outlook Web Access.
-
Na janela Alterar Fotografia, clique no X junto a Utilizar os botões para alterar ou remover a sua fotografia e, em seguida, clique em guardar.
Ocultar a imagem de todos no Lync
Se preferir não ver as imagens de ninguém no Lync:
-
Clique no separador Opções > Pessoal .
-
Desmarque Mostrar imagens de contactos no fundo da caixa de diálogo.
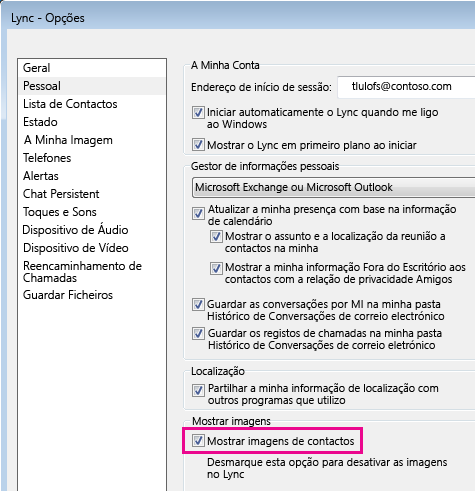
Desativar as imagens no Outlook
Se preferir não ver as imagens dos utilizadores no Outlook:
-
No Outlook 2013, clique em Opções de >de Ficheiros > Pessoas.
-
Na janela Pessoas do Outlook, desmarque Mostrar fotografias de utilizadores quando disponíveis (necessita que o Outlook seja reiniciado).
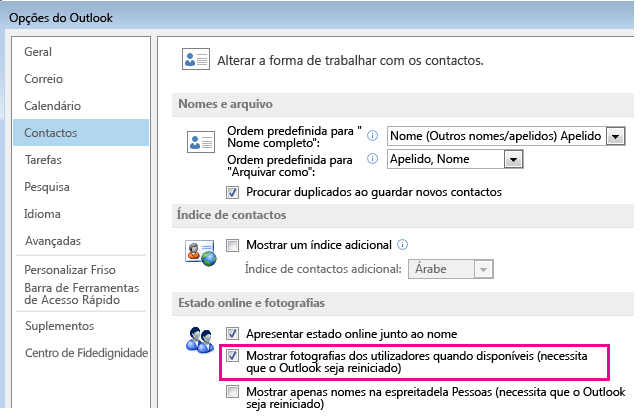
-
Reinicie o Outlook










