Mostrar, ocultar e ver o campo Bcc (blind carbon copy) no Outlook para Windows
Se adicionar o nome de um destinatário à caixa Bcc (cópia oculta de carbono) numa mensagem de e-mail, é enviada uma cópia da mensagem para esse destinatário, mas esse nome não é visível para outros destinatários da mensagem.
Importante: Os passos podem ser diferentes entre o novo e a versão clássica do Outlook para Windows. Para determinar que versão do Outlook está a utilizar, procure Ficheiro no friso. Se não existir nenhuma opção Ficheiro, siga os passos abaixo do separador Novo Outlook. Se a opção Ficheiro é exibida, selecione o separador para Outlook Clássico.
-
Abra uma nova mensagem ou responda a uma mensagem.
-
No separador Opções , selecione Mostrar Bcc.
-
Adicione os nomes das pessoas que pretende na linha Bcc.
Nota: Quando adiciona o endereço de e-mail de alguém à caixa Bcc (cópia oculta de carbono), é enviada uma cópia da mensagem para essa pessoa. As outras pessoas que recebem a mensagem não veem o endereço que se encontra na linha Bcc.
Depois de ativar a caixa Bcc, esta é apresentada sempre que criar uma mensagem até a desativar. A opção para ativar o campo Bcc pode ser encontrada em duas localizações, consoante esteja a compor uma nova mensagem ou a responder ou reencaminhar uma mensagem.
-
Crie uma nova mensagem de e-mail ou responda ou reencaminhe uma mensagem existente.
-
Se a mensagem que estiver a compor for aberta numa nova janela, selecione Opções > Bcc.
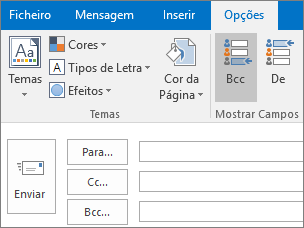
Se a mensagem que estiver a compor for aberta no Painel de Leitura, selecione Bcc no friso.
-
Na caixa Bcc, adicione destinatários, componha a mensagem e selecione Enviar quando terminar.
Desativar o campo Bcc
Pode desativar a caixa Bcc para futuras mensagens em qualquer altura.
-
Crie uma nova mensagem de e-mail ou responda ou reencaminhe uma mensagem existente.
-
Se a mensagem que estiver a compor for aberta numa nova janela, selecione Opções > Bcc.
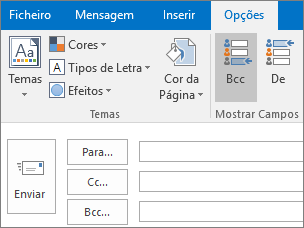
Se a mensagem que estiver a compor for aberta no Painel de Leitura, selecione Bcc no friso.
Nota: A cor de fundo permite distinguir se o botão Bcc está ativado ou desativado. Um fundo escuro significa que o botão está ativado e um fundo claro significa que está desativado.
Ver destinatários em Bcc
Se for o destinatário da mensagem, não conseguirá ver se o remetente adicionou destinatários em Bcc. Apenas o remetente da mensagem consegue ver os nomes dos destinatários em Bcc ao abrir uma mensagem na pasta Itens Enviados onde estão armazenadas por predefinição todas as mensagens enviadas.
-
Na pasta Itens Enviados, abra a mensagem que enviou.
-
No Painel de Leitura, veja a secção de cabeçalho da mensagem.

Sugestões:
-
O símbolo + indica que existem mais destinatários. Na captura de ecrã, por exemplo, +11 significa que existem mais 11 destinatários listados na caixa Bcc.
-
Selecione


-
-
Prepare o terreno Antes de adicionar o nome de um destinatário à caixa Bcc numa mensagem, certifique-se de que o destinatário está à espera da sua mensagem. Essa pessoa poderá ter de seguir alguns passos para determinar que é um remetente seguro (ou um destinatário seguro, se o seu nome se encontrar na caixa Para da mensagem).
Porque é que isto é necessário? Uma das técnicas favoritas dos remetentes de spam é utilizar Bcc. Por conseguinte, muitos filtros de e-mail de lixo sinalizam mensagens que utilizam a caixa Bcc como lixo. Por isso, se o destinatário pretendido não tiver adicionado o seu nome à Lista de Remetentes Seguros no Microsoft Outlook, a sua mensagem poderá ir diretamente para a pasta E-mail de Lixo ou equivalente.
Para obter mais informações sobre a configuração do filtro de e-mail de lixo no Outlook, consulte Adicionar nomes às listas do Filtro de E-mail de Lixo.
-
Pense antes de incluir uma lista de distribuição na caixa de Bcc As pessoas que utilizam regras para ordenar os e-mails em pastas serão incomodadas se listar o nome da lista de distribuição na caixa Bcc. Uma vez que as regras dessas pessoas dependem da presença do nome da lista de distribuição na caixa Para ou Cc, a sua mensagem não será ordenada de acordo com essas regras.
-
Conheça os seus limites Muitos fornecedores de serviço de e-mail definem limites para o número de nomes que podem ser incluídos nas caixas Para, Cc e Bcc numa mensagem. Por exemplo, o seu fornecedor de serviços de e-mail poderá limitar cada mensagem a um máximo de 100 endereços de e-mail. Se estes endereços forem distribuídos pelas caixas Para, Cc e Bcc, lembre-se de que os nomes na caixa Bcc serão contabilizados para o limite total. Peça informações ao seu fornecedor de serviços de e-mail sobre as políticas da sua conta.
-
Mantenha a lista de destinatários privada O campo Bcc pode ajudá-lo a respeitar a privacidade das outras pessoas ao mantê-las informadas, mas sem divulgar as respetivas identidades. Por exemplo, se enviar um anúncio de emprego para várias pessoas, pode pretender utilizar o campo Bcc para manter as identidades dos potenciais candidatos privadas.
Sugestão: Pense em utilizar a impressão em série no Microsoft Office Word 2007 como alternativa ao campo Bcc. Com a impressão em série, pode enviar rapidamente a mesma mensagem de e-mail para destinatários individuais. A impressão em série permite-lhe enviar e-mails em massa com apenas um nome na caixa Para da mensagem.
-
Ajude a pôr ordem numa conversa que ficou fora de controlo Esta é uma situação em que a utilização do Bcc para uma lista de distribuição ou um grande número de nomes pode ser útil.
Imagine que envia uma mensagem com um grande número de pessoas na caixa Para. O debate começa a ficar animado e todas as pessoas querem dar uma opinião. O número de mensagens aumenta significativamente porque existem muitos destinatários a responder "parem de responder a todos nesta mensagem". O problema é que quando o fazem, clicam em Responder a Todos. Uma forma de limitar a utilização da opção Responder a Todos é responder e colocar o nome da lista de distribuição na caixa Bcc. Por exemplo, pode clicar em Responder, colocar apenas o seu nome na caixa Para, mover a lista de distribuição para a caixa Bcc e escrever uma mensagem semelhante a esta:
"Agradeço as opiniões das pessoas sobre este assunto. Se tiver mais comentários, responda diretamente para o meu e-mail. (Coloquei esta lista de distribuição na caixa Bcc para reduzir as mensagens de resposta a todos.)"
Sugestão: Se enviar uma mensagem a outras pessoas que utilizam o Outlook, pode impedi-las de utilizar a opção Responder a Todos. Para obter mais informações, consulte Impedir a utilização da opção Responder a Todos.
-
Reduza o spam Embora as pessoas que enviam e-mails de lixo ou spam gostem de utilizar Bcc, elas não gostam que faça o mesmo. Se ocultar os nomes dos destinatários ao listá-los na caixa Bcc, ninguém conseguirá copiar os endereços de e-mail dos destinatários a partir das mensagens enviadas por si.
Consulte Também
Gerir destinatários sugeridos nas caixas Para, Cc e Bcc com a Lista de Conclusão Automática










