Moldar texto em volta de uma imagem no Word

Sugestão: O vídeo não está no seu idioma? Experimente selecionar Legendas de Áudio 
-
Selecione a imagem.
-
Selecione Opções de Esquema.

-
Selecione o esquema que pretende.
Sugestão: A opção Em Linha com o Texto coloca a imagem num parágrafo, tal como se fosse texto. A posição da imagem será alterada à medida que adiciona ou remove texto. As outras opções permitem-lhe mover a imagem pela página, com o texto a fluir à volta da mesma.
Para mais informações sobre opções de moldagem do texto e dos pontos de moldagem, consulte Opções de moldagem do texto.
Pode adicionar uma imagem no canto superior esquerdo de um documento e fazer com que o texto flua à volta da mesma.
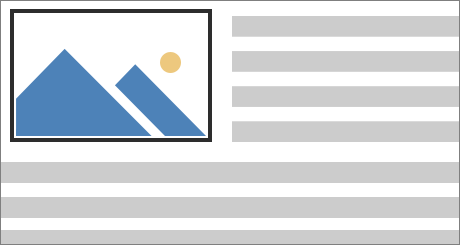
-
Selecione uma imagem.
-
Vá para Formatar Imagem ou Formatar > Posiçãoe em Formatar com Moldagem de Texto, selecione Superior Esquerdo.
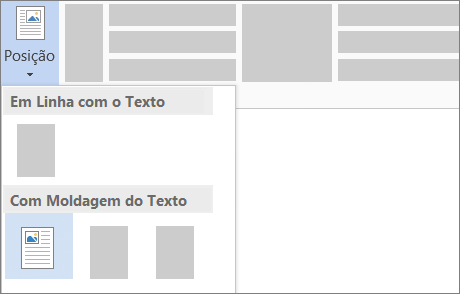
Sugestão: Pode arrastar a imagem pelo documento e alinhá-la como quiser. Faça alterações personalizadas à moldagem de palavras ao selecionar Formatar > Moldar Texto > Mais Opções de Esquema.
Pode adicionar uma imagem no centro de um documento e fazer com que o texto flua à volta da mesma.
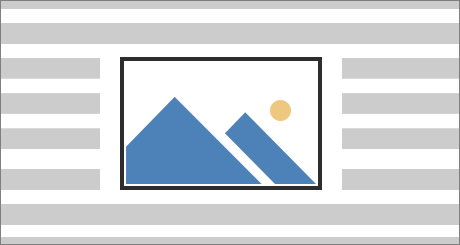
-
Selecione uma imagem.
-
Aceda a Formato da Imagem ouFormatar> Moldar Texto >Quadrado.
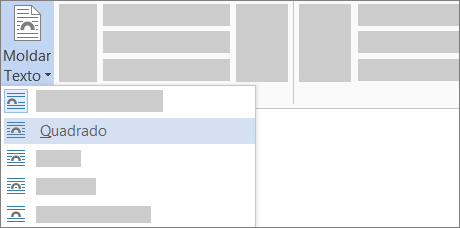
-
Clique em Posição > Mais Opções de Esquema.
-
No separador Posição, selecione Alinhamento, e altere a opção da lista pendente para Centrado.
-
Junto a relativo a, escolha Página e selecione OK.
Nota: Pode arrastar a imagem pelo documento e alinhá-la como quiser. Faça alterações personalizadas à moldagem de palavras ao clicar em Formatar > Moldar Texto > Mais Opções de Esquema.
Pode adicionar uma imagem ao seu documento e fazer com que o texto flua à volta da mesma de acordo com a forma da imagem.
Sugestão: Utilize uma imagem com um fundo transparente, branco ou de cor sólida para obter melhores resultados.
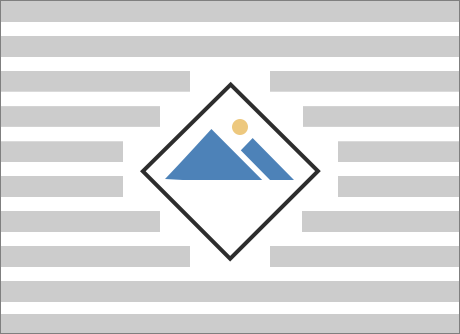
-
Selecione uma imagem e arraste-a para o meio da página ou para outro local que quiser.
-
Vá para Formatar imagem ou Formatar > Moldar Texto > Justo.
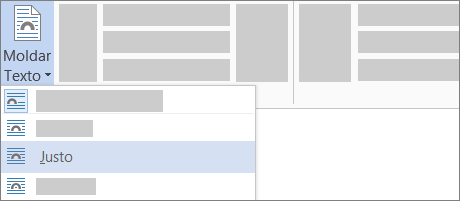
-
No separador Formatar, selecione Remover Fundo.
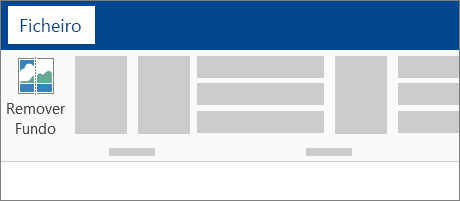
Nota: Não pode remover o fundo de imagens de vetor.
-
Selecione em qualquer parte fora da imagem para ver como o texto se moldou à volta da imagem.
Ajustar a moldagem de texto
Se existir demasiado espaço entre o texto e a sua imagem, pode definir os pontos de moldagem manualmente.
-
Selecione a imagem e vá para Formatar imagem ou Formatare selecione Moldar Texto > Editar Pontos de Moldagem.
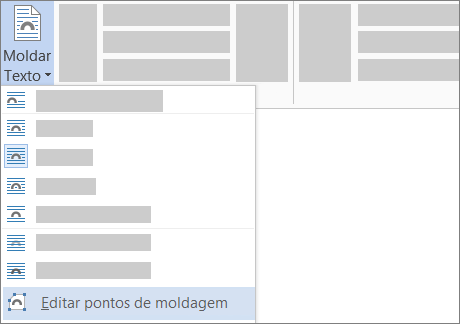
-
Arraste os pontos de moldagem pretos para mais perto ou mais longe da sua imagem até ficar satisfeito com o respetivo aspeto. Arraste a linha vermelha para criar mais pontos de moldagem.
Para mais informações sobre opções de moldagem do texto e dos pontos de moldagem, consulte Opções de moldagem do texto.
As imagens inseridas em linha estão ligadas ao local em que foram inseridas no texto e são tratadas como um caráter de texto "em linha com o texto". São movidas automaticamente com o texto envolvente.
-
Selecione uma imagem.
-
Vá para Formatar imagem ou Formatar e selecione Moldar Texto > Em Linha com o Texto.
Pode garantir que a sua imagem permanece no mesmo local à medida que adicionar ou eliminar texto.
-
Selecione uma imagem.
-
Vá para Formatar imagem ou Formatar e selecioneMoldar Texto > Fixar Posição na Página.
Moldar texto à volta de uma imagem ou objeto de desenho
-
Selecione a imagem ou objeto.
-
Vá para Formatar Imagem ou Formata Formae selecione Dispor > Moldar Texto.
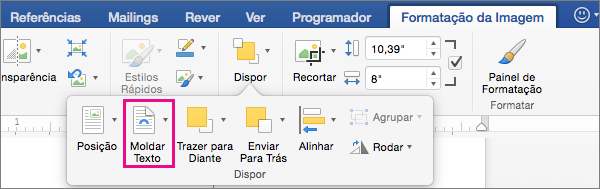
Se a janela for suficientemente larga, Word apresenta Moldar Texto diretamente no separador Formatação da Imagem.
-
Selecione as opções de moldagem que pretende aplicar.
Por exemplo, Em Linha com o Texto,, Superior e Inferior e Atrás do Texto.
Alterar a posição de uma imagem ou objeto de desenho relativamente ao texto
-
Selecione a imagem ou objeto de desenho.
-
Vá para Formatar Imagem ou Formatar Forma e selecione Dispor > Posição.
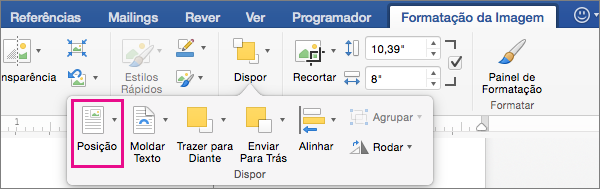
Se a janela for suficientemente larga, Word apresenta Posição diretamente no separador Formatar Imagem.
-
No menu Posição, selecione o tipo de posicionamento que pretende, ou selecione Mais Opções de Esquema para selecionar opções de esquema avançadas.
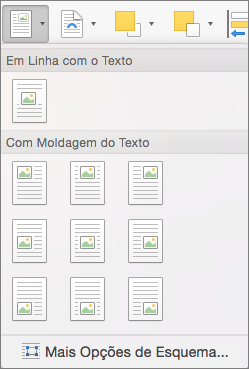
Configurar a moldagem do texto à volta de uma tabela
-
Prima Controlo + Clique na tabela e, em seguida, selecione Propriedades da Tabela.
Se não vir a opção Propriedades da Tabela no menu de atalho, prima Controlo + Clique numa parte diferente da tabela.
-
Em Propriedades da Tabela,em Moldagem de Texto, selecioneÀ volta.

-
Para alterar a distância da tabela do texto envolvente, selecione Posicionamento e, em seguida, em Posicionamento da Tabela, defina as medidas em Distância do Texto Envolvente.
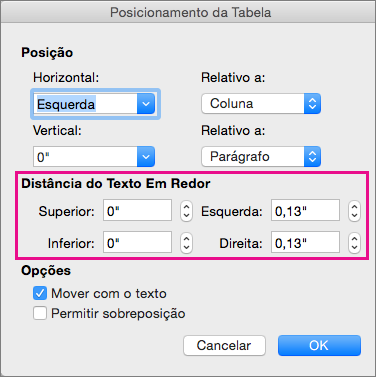
Existe um grupo limitado de opções de moldagem de texto para imagens com o Word para a Web.
-
Insira e selecione uma imagem.
-
Vá para Ferramentas de Imagem > Formatar > Moldar Texto.
-
Escolher um esquema.
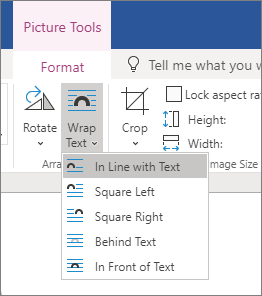
Se inseriu uma imagem no seu documento ao utilizar o Word para a web, pode cortar e colar a imagem para a mover num documento e pode aplicar formatação de parágrafo, como o espaçamento vertical e o centro, no mesmo. No entanto, não pode mover uma imagem que tenha sido inserida enquanto utiliza a versão de ambiente de trabalho do Word se a imagem tiver moldagem de texto ou uma posição fixa na página.
Se achar que não consegue fazer alterações a uma imagem e tiver a versão de ambiente de trabalho do Word, selecione Abrir no Word para abrir o seu documento no Word e fazer alterações ao seu esquema.
Quando terminar, prima Ctrl+S para guardar o documento na localização original. Em seguida, pode abrir novamente o documento no Word para a web e continuar a editar. Word para a web irá manter as definições de esquema que aplicou na versão de ambiente de trabalho do Word.










