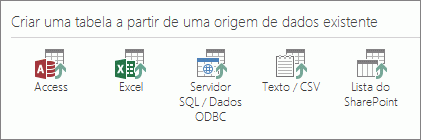|
Importante Os Serviços do Access 2010 e os Serviços do Access 2013 serão removidos a partir da próxima versão do SharePoint. Recomendamos que não crie novas aplicações Web e que migre as suas aplicações existentes para uma plataforma alternativa, como o Microsoft Power Apps. Pode partilhar dados do Access com o Dataverse, que é uma base de dados na cloud na qual pode criar aplicações do Power Platform, Automatizar fluxos de trabalho, Agentes Virtuais e muito mais para a Web, telefone ou tablet. Para obter mais informações, consulte Começar: Migrar dados do Access para o Dataverse. |
Quando cria uma aplicação do Access a partir de um modelo ou apenas ao importar tabelas, a aplicação está pronta a ser utilizada de imediato. No entanto, isso não significa que seja perfeita para a tarefa que está a tentar realizar. Poderá querer efetuar algumas alterações à sua aplicação, como adicionar mais controlos ou mover controlos para posições diferentes.
Nota: Este artigo não se aplica a bases de dados de ambiente de trabalho do Access. Para obter mais informações sobre como criar formulários em bases de dados de ambiente de trabalho, consulte o artigo Criar um formulário do Access.
Enquanto estiver a utilizar a aplicação no browser, tome nota das alterações que pretende ver em cada vista e, em seguida:
-
Clique em Definições > Personalizar no Access no canto superior direito da janela do browser.
Nota: Se não vir a opção Personalizar no Access, significa que não tem permissão para personalizar a aplicação ou a aplicação foi bloqueada.
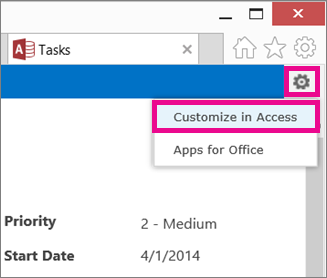
-
Clique em Abrir quando o browser lhe pedir.
Se tiver o Access instalado, este é aberto e apresenta o ambiente de estrutura.
-
No lado esquerdo do ecrã, clique no nome da legenda da tabela no Seletor de Tabelas cuja vista quer alterar e, em seguida, clique na vista que precisa de ser alterada.
-
Clique no botão Editar no meio da vista.
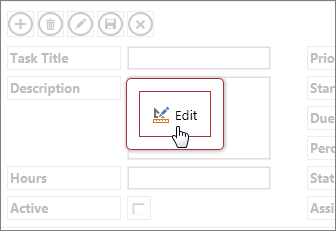
Agora pode começar a alterar a estrutura da vista. Algumas das coisas que pode fazer aqui:
-
Mover, redimensionar ou eliminar controlos. (Não se esqueça que ao eliminar um controlo numa vista não elimina os dados subjacentes, mas apenas a apresentação nesta vista).
-
Adicionar controlos do friso: Clique num controlo da galeria Controlos e o Access coloca o novo controlo na vista.
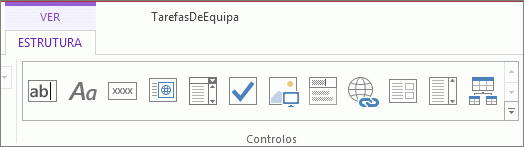
-
Adicionar controlos da Lista de Campos: faça duplo clique ou arraste um campo para a vista.
-
Altere as propriedades de um controlo selecionando-o e clicando nos botões Dados ou Formatação apresentados junto ao controlo.
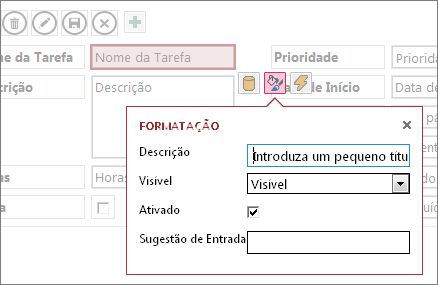
-
Adicione uma macro a um controlo, selecionando-o e clicando no botão Ações que é apresentado.
-
Adicione botões de ação personalizada à Barra de Ação na parte superior da vista.
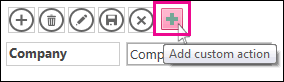
Quando terminar de efetuar as alterações clique em Guardar e, em seguida, clique em Base > Iniciar Aplicação para ver as alterações de estrutura no seu browser.
Alterações ao nível da aplicação
-
Mude o nome da legenda de uma vista, duplique ou elimine uma vista ao clicar no respetivo nome no Seletor de Vistas e, em seguida, ao clicar no botão Definições/Ações que é apresentado:
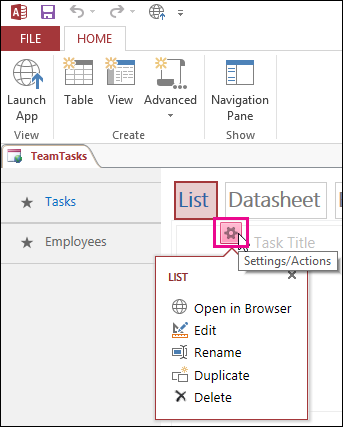
-
Adicione uma nova vistaao clicar no botão Adicionar (+) à direita do Seletor de Vistas.
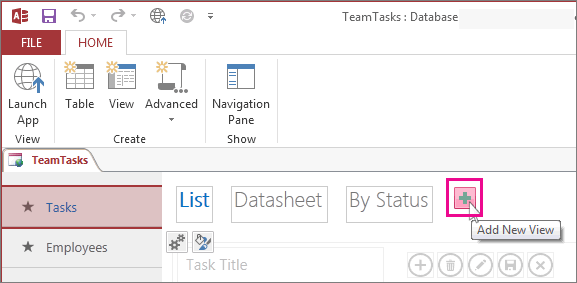
-
Importar dados de uma base de dados do Access para uma aplicação web do Access clicando em Home > Table,clicando no tipo de dados a importar ao abrigo Criar uma tabela a partir de uma fonte de dados existente.