Microsoft Lens (anteriormente "Office Lens") é uma excelente forma de capturar informações de documentos, quadros, cartões de visita, recibos, menus, sinais, memorandos manuscritos ou qualquer outra coisa que contenha texto que pretenda importar, mas que não escreva manualmente. Com Microsoft Lens, não precisa de anotar notas à mão, depender de imagens desfocadas do telemóvel ou preocupar-se com a possibilidade de perder algo.
Microsoft Lens também é ótimo para capturar esboços, desenhos e equações — até mesmo imagens sem texto. Ao capturar imagens, Microsoft Lens elimina sombras e ângulos ímpares, para que as capturas finais sejam mais fáceis de ver.
Pode carregar o seu documento capturado e imagens do quadro para o Microsoft OneNote, Word, PowerPoint ou OneDrive e também pode guardá-las como ficheiros PDF ou enviá-las por e-mail.
Nota: O Microsoft Lens não suporta estas funcionalidades para contas GCC: Cartão de Visita, Imagem para Texto, Imagem para Tabela, Imagem para Word, Imagem para PPT e Carregar para o OneNote.
Se ainda não o fez, transfira a versão mais recente do Microsoft Lens gratuitamente a partir da Google PlayStore.
Passo 1: escolher o que capturar
Assim que abrir Microsoft Lens, pode escolher um modo de captura.
Percorra para a esquerda ou para a direita junto à parte inferior do ecrã para selecionar Quadro, Documento, Ações, Cartão de Visita ou Fotografia.
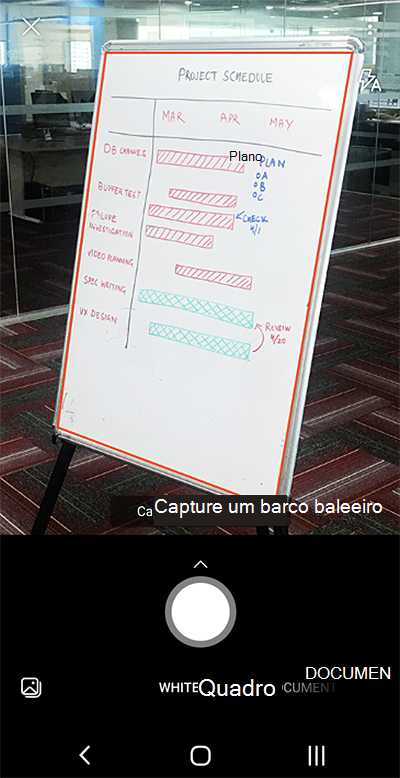
Quadro Este modo é mais adequado para capturar notas escritas à mão e esboços numa placa de borracha seca ou numa superfície semelhante. Microsoft Lens ajustará as imagens para que o fundo não fique muito brilhante e os traços de tinta digital sejam mais fáceis de ver.
Documento Este modo é otimizado para palavras pequenas escritas ou escritas numa página ou numa nota. Também é ótimo para formulários, recibos, cartazes, panfletos ou menus de restaurantes.
Ações Este modo é uma coleção dos seguintes sub-modos disponíveis:
-
O texto pode ser utilizado para extrair texto da sua imagem, que pode copiar ou partilhar.
-
A tabela pode ser utilizada para extrair uma tabela impressa da imagem que pode copiar e partilhar
-
A leitura pode ser utilizada para ler em voz alta qualquer texto na sua imagem no Leitura Avançada.
-
O contacto pode ser utilizado para extrair informações de um cartão de visita e guardá-lo como um Contacto no seu dispositivo.
-
O Código QR pode ser utilizado para digitalizar um código QR para ver, copiar e partilhar as informações que o código apresenta.
Cartão de Visita Este modo captura informações de contacto de um cartão de visita e guarda-as na aplicação Contactos no seu dispositivo Android, bem como no Microsoft OneNote. Atualmente, esta funcionalidade funciona melhor com cartões de visita em inglês, alemão, espanhol ou chinês simplificado.
Fotografia Este modo é mais adequado para capturar fotografias e imagens que contenham cenários ou pessoas.
Passo 2: Tirar uma fotografia
Depois de selecionar o modo de captura no Passo 1, pode tirar uma nova fotografia com a câmara ou importar uma imagem existente do seu dispositivo.
Efetue os seguintes procedimentos:
-
Para tirar uma fotografia com o seu dispositivo Android, aponte a câmara para o item que pretende capturar e certifique-se de que a moldura laranja na câmara descreve o item que pretende capturar. O flash da câmara está definido para ser desativado automaticamente (se necessário), mas pode alterar esta definição ao tocar no ícone Flash no canto superior direito da janela de captura. Quando estiver pronto para tirar a fotografia, toque no botão Câmara redondo na parte inferior do ecrã.
Sugestão: Pessoas invisuais ou com dificuldades de visão podem utilizar o leitor de ecrã TalkBack no Android para obter orientações de voz em tempo real, como "mover para a direita", "mover para cima" e muito mais. Para obter mais informações, consulte Tarefas básicas com um leitor de ecrã com o Microsoft Lens.
-
Se preferir, pode importar uma imagem existente da Galeria no seu dispositivo Android. No ecrã de capturaMicrosoft Lens, toque no botão Imagem junto ao canto inferior esquerdo da janela de captura. Navegue para o álbum de fotografias que contém a imagem que pretende utilizar e, em seguida, toque na mesma para importá-la para Microsoft Lens.
Nota: Quando instalada em dispositivos Android com mais de 3 GB de RAM, a versão mais recente doMicrosoft Lens permite-lhe capturar e importar até 100 imagens numa única análise para imagens armazenadas localmente e ficheiros PDF. Pode optar por rever cada imagem depois de a tirar ou revê-las e editá-las mais tarde.
Passo 3: Rever e editar
Microsoft Lens permite-lhe editar imagens capturadas antes de as guardar, para que tenham exatamente o aspeto que pretende. Tem a opção de ajustar os limites de cada imagem depois de a capturar ou pode capturar imagens uma após a outra e editá-las mais tarde.
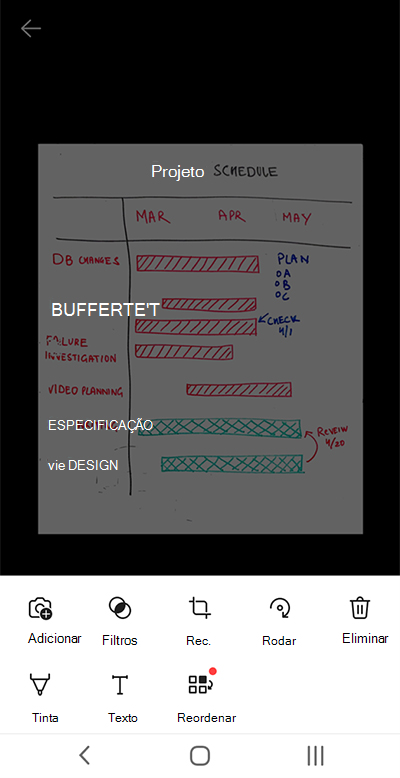
Toque em qualquer um dos ícones que aparecem no tabuleiro inferior para começar a editar ou ajustar uma imagem capturada.
Pode Adicionar uma nova imagem à sua digitalização, aplicar um Filtro à imagem, Recortar, Rodar ou Eliminar a imagem, anotar com a Caneta ou com Texto ou Reordenar as imagens.
Ao utilizar a funcionalidade de Recorte opcional, pode cortar partes indesejadas da imagem excluindo-as da sua seleção.
Para reordenar múltiplas imagens numa análise, toque em Reordenar. Serão apresentadas todas as imagens capturadas numa única vista e, em seguida, pode arrastá-las pela ordem pretendida.
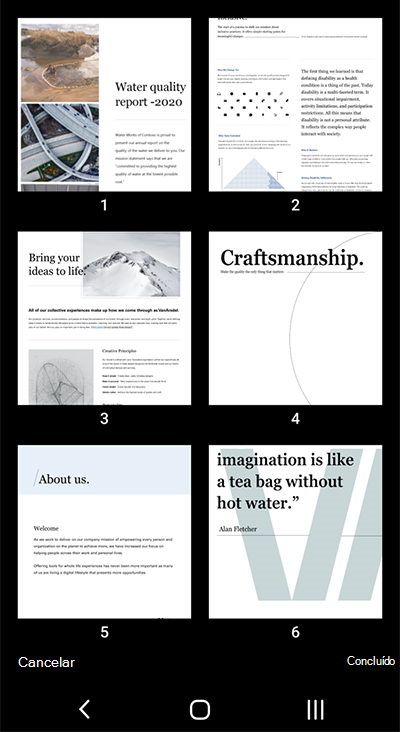
Quando terminar de reordenar as imagens, toque em Concluído no canto inferior direito. Em seguida, pode continuar a editar a imagem atual com qualquer uma das outras ferramentas de edição.
Quando terminar de editar as imagens, toque no botão laranja Concluído no tabuleiro inferior.
Passo 4: Guardar e partilhar
Se a sua imagem tiver sido capturada no modo Quadro, Documento ou Fotografia , pode guardá-la na Galeria no seu dispositivo Android.
Também pode guardar a imagem como um ficheiro PDF (Portable Document Format) ou guardá-la no Microsoft OneNote, OneDrive, Word ou PowerPoint.
Selecione a opção (ou opções) que pretende e, em seguida, toque em Guardar.
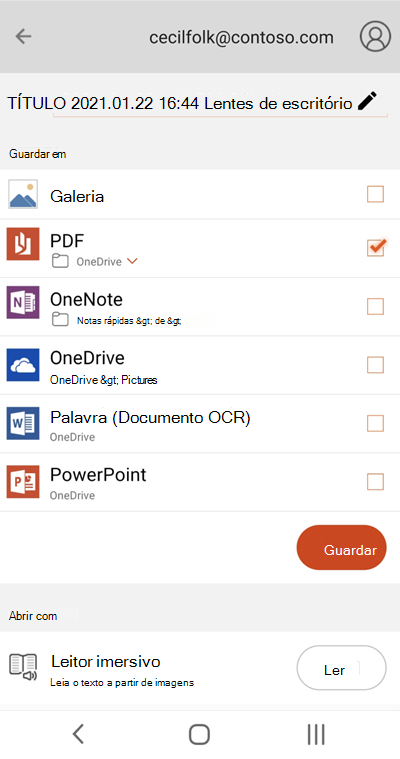
Nota: Se optar por guardar a imagem no OneNote, OneDrive, Word ou PowerPoint, poderá ser-lhe pedido para iniciar sessão com a sua Conta Microsoft ou com a sua conta Escolar ou Profissional.
Se pretender que o Reconhecimento Ótico de Carateres (OCR) seja aplicado à imagem capturada, selecione a opção Word. Microsoft Lens irá criar um ficheiro Word na sua conta do OneDrive, que irá extrair automaticamente todo o texto legível que se encontra na sua imagem capturada.
Se a sua imagem tiver sido capturada no modo Cartão de Visita, selecione OneNote para guardá-la como um vCard (ficheiro .vcf). Se também quiser guardar a imagem na Galeria no seu dispositivo Android, selecione Galeria também e, em seguida, toque em Guardar.
Editar um PDF digitalizado anteriormente
Pode editar facilmente um ficheiro PDF criado anteriormente com o Microsoft Lens. No seu dispositivo Android, navegue para Os Meus Ficheiros ao tocar no menu de três pontos no canto superior direito do ecrã. Em seguida, toque no menu de três pontos junto ao nome do ficheiro PDF que pretende editar e, em seguida, toque em Editar.
Agora pode adicionar imagens adicionais a este ficheiro PDF, editar as imagens existentes ou reordenar qualquer uma das imagens.
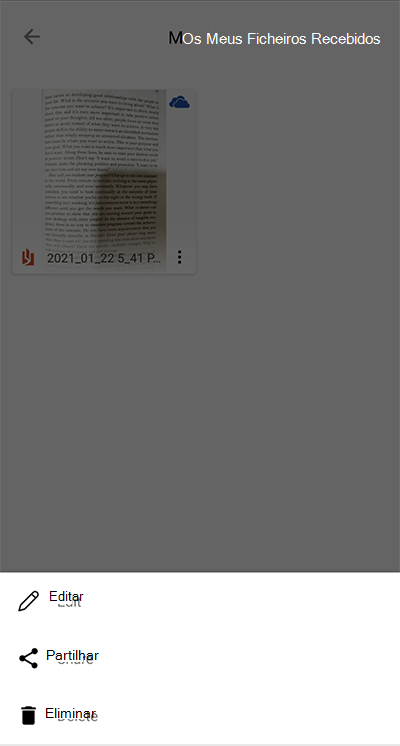
Utilizar ações inteligentes
Selecione o modo Ações no ecrã principal. Isto leva-o para o primeiro sub-modo, que pode utilizar para extrair texto de uma imagem.
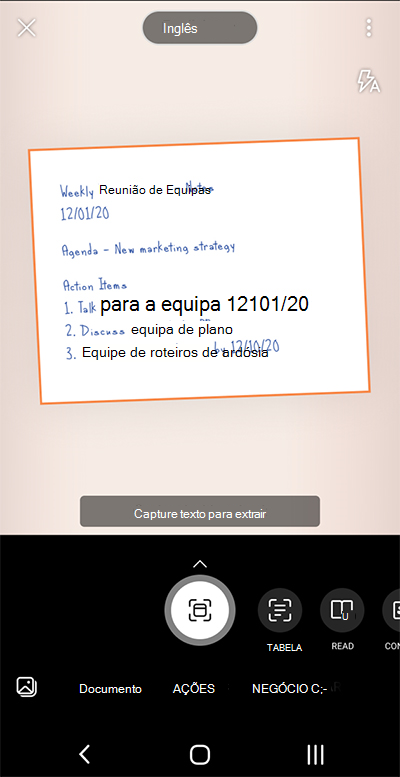
Para extrair texto de uma imagem, selecione o Modo de texto, selecione o idioma de texto preferido no menu na parte superior do ecrã, aponte a câmara para o texto que pretende extrair e, em seguida, toque no botão Arredondado câmara .
Em seguida, posicione o texto ajustando os limites da imagem e, em seguida, toque em Continuar no canto inferior direito do ecrã. Se quiser retomar a imagem, toque em Retomar no canto inferior direito do ecrã.
Quando toca em Continuar, Microsoft Lens extrai o texto da imagem e apresenta-o no ecrã. Agora pode Copiar o texto e Partilhá-lo em qualquer uma das outras aplicações no seu dispositivo Android.
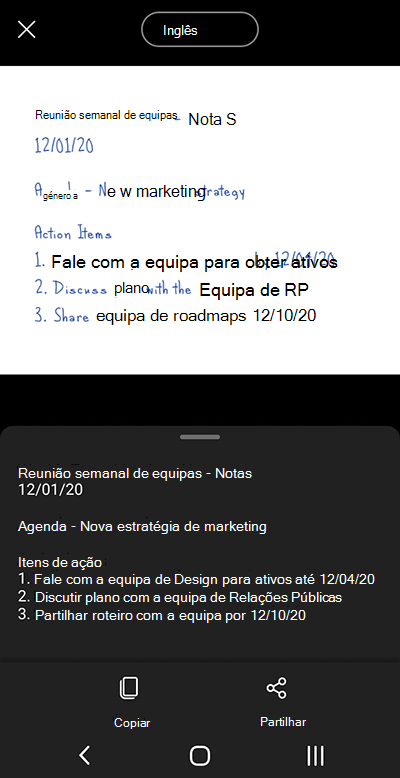
Nota: Microsoft Lens atualmente suporta 30 idiomas para extrair texto de uma imagem. No entanto, a extração de texto de notas escritas à mão está atualmente limitada apenas ao inglês.
Extrair uma tabela de imagens
Para extrair uma tabela de uma imagem, selecione o modo Tabela , aponte a câmara para a tabela que pretende capturar e, em seguida, toque no botão Câmara redondo.
Em seguida, posicione a tabela ajustando os limites da imagem e, em seguida, toque em Continuar no canto inferior direito do ecrã. Se quiser retomar a imagem, toque em Retomar no canto inferior direito do ecrã.
Quando toca em Continuar, Microsoft Lens extrai a tabela da imagem e apresenta-a no ecrã. Agora pode Copiar a tabela e Partilhá-la em qualquer uma das outras aplicações no seu dispositivo Android.
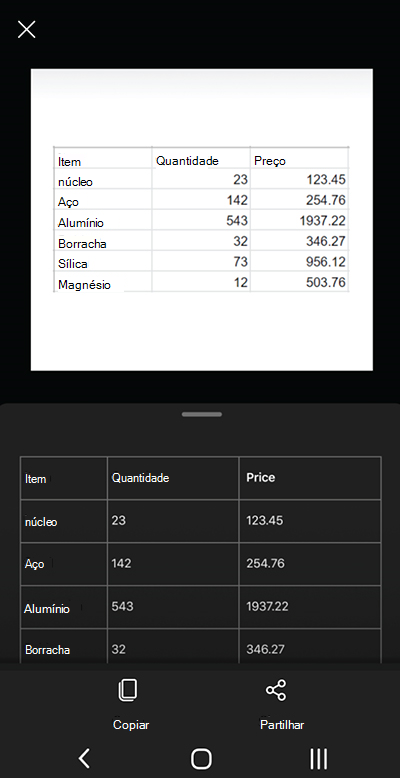
Nota: Microsoft Lens atualmente suporta 21 idiomas para extrair uma tabela impressa de uma imagem.
Ler texto no Leitura Avançada
Para ler texto de uma imagem, selecione o Modo de leitura , aponte a câmara para o texto que pretende ler e, em seguida, toque no botão Câmara redondo.
Em seguida, posicione o texto ajustando os limites da imagem e toque em Continuar no canto inferior direito do ecrã. Se quiser retomar a imagem, toque em Retomar no canto inferior direito do ecrã.
Quando toca em Continuar, Microsoft Lens apresenta o texto na imagem no Leitura Avançada. Pode tocar no botão Reproduzir para ouvir o texto falado em voz alta. Pode alterar o tamanho do texto, o espaçamento, o tipo de letra e outras definições ao tocar no ícone de menu de 3 linhas no canto superior direito.
Nota: Microsoft Lens atualmente suporta 30 idiomas para ler texto legível em voz alta numa imagem.
Guardar informações de contacto do Cartão de Visita no telemóvel
Para digitalizar um cartão de visita e guardá-lo como um Contacto no telemóvel, selecione o Modo de contacto , aponte a câmara para o cartão de visita e, em seguida, toque no botão Câmara redondo.
Em seguida, posicione o cartão de visita ajustando os limites da imagem e, em seguida, toque em Continuar no canto inferior direito do ecrã. Se quiser retomar a imagem, toque em Retomar no canto inferior direito do ecrã.
Quando toca em Continuar, Microsoft Lens apresenta as informações de contacto extraídas do cartão de visita e pode guardá-la nos seus Contactos no seu dispositivo.
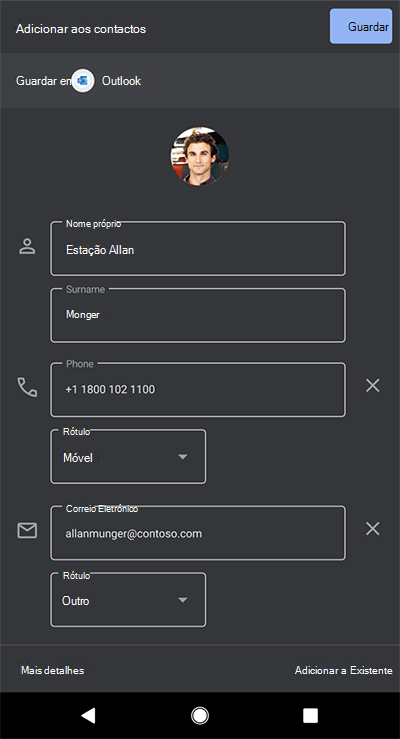
Digitalizar um código QR
Selecione o modo Código QR e, em seguida, aponte a câmara para o código que pretende digitalizar. Microsoft Lens analisa automaticamente o código e apresenta a ligação de informações, que pode Copiar e Partilhar em qualquer uma das outras aplicações no seu dispositivo Android.
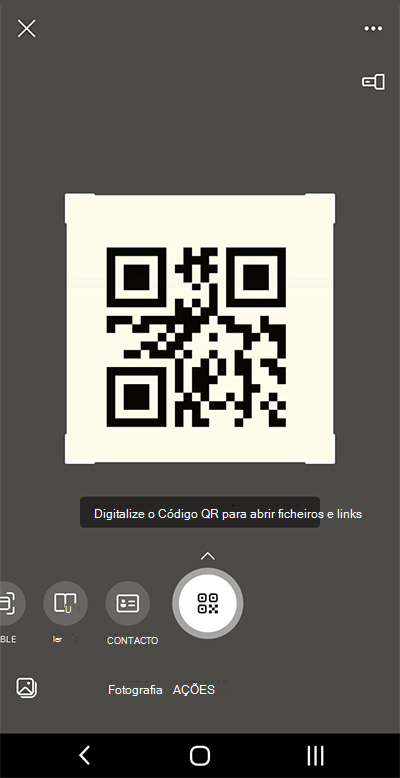
Informações adicionais
As imagens capturadas guardadas como ficheiros Word, PowerPoint ou PDF estarão na pasta Documentos no OneDrive, para que possa aceder às mesmas a partir de qualquer um dos seus dispositivos. Os ficheiros PDF também podem ser guardados localmente no seu dispositivo Android e pode editar a localização para guardar o seu PDF ao tocar no botão Guardar .
Microsoft Lens não importa apenas uma imagem para um ficheiro Word ou do PowerPoint. Os Word finais e os documentos do PowerPoint são documentos reais do Microsoft Office.
O Microsoft Word pode reconhecer texto manuscrito ou escrito e impresso, bem como o esquema geral do que captura. Como resultado, o texto, a formatação e o esquema no Word documento que Microsoft Lens cria são totalmente editáveis, tal como se tivesse criado o documento manualmente.
O Microsoft PowerPoint pode reconhecer linhas escritas à mão e traços que são transformados em objetos de desenho que podem ser recoloculados, redimensionados, movidos e editados. Também pode remover o fundo dos desenhos, o que torna mais fácil reutilizá-los noutras apresentações.
Os ficheiros PDF (Portable Document Format) extraem as informações de texto de uma imagem capturada. Pode procurar o conteúdo de texto de um ficheiro PDF e realçar ou copiar qualquer parte da página com a sua aplicação de Leitor de PDF preferida.
O Reconhecimento Ótico de Carateres (OCR) é suportado nos seguintes idiomas:
|
Formato de Destino |
Texto/Introdução de Destino |
Idiomas |
|
Word, PDF, OneDrive, OneNote Leitura Avançada |
Texto Impresso |
Alemão, checo, chinês simplificado, chinês tradicional, coreano, dinamarquês, espanhol, finlandês, francês, grego, húngaro, inglês, italiano, japonês, neerlandês, norueguês, polaco, português, russo, sueco, turco |
|
OneNote |
Texto Manuscrito |
Inglês |
|
Modo Cartão de Visita (OneNote) |
Cartão de Visita |
Alemão, chinês simplificado, espanhol, inglês |
Acessibilidade
Para facilitar o trabalho com Microsoft Lens, pode ligar um teclado ao seu dispositivo com Bluetooth ou USB.
Além disso, as definições de Acessibilidade no Android que podem ajudá-lo a utilizar Microsoft Lens de uma forma que funcione melhor para si. No seu dispositivo Android, aceda a Definições > Acessibilidade para ativar funcionalidades como o TalkBack.
Para obter mais informações, visite o Centro de Ajuda de Acessibilidade do Android.
Suporte
Se precisar de ajuda com o Microsoft Lens para Android, pode enviar um e-mail para a nossa equipa de produtos em olensandsup@microsoft.com.











