As formas podem conter dados, tais como passos num processo, datas de início ou de fim, custos, peças de equipamento e muito mais. Gráficos como números, ícones, cores, sinalizadores e barras de progresso ajudam a tornar alguns tipos de dados mais fáceis de analisar e comparar rapidamente.

Clique na forma à qual pretende aplicar o gráfico de dados e, em seguida, clique em Dados > Apresentar Dados >Gráficos de Dados e, em seguida, em Gráficos de Dados Disponíveis, clique no tipo de gráfico de dados pretendido.
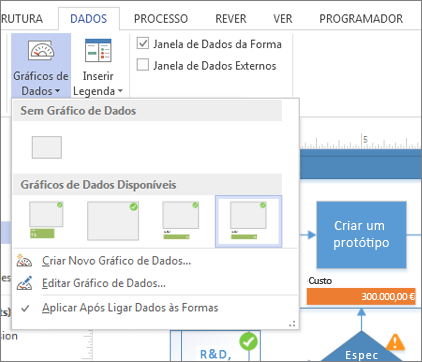
Se a galeria Gráficos de Dados Disponíveis não tiver o tipo de gráfico pretendido, clique em Criar Novo Gráfico de Dados para obter mais opções.
-
Clique na forma para a qual pretende criar um gráfico de dados e, em seguida, clique em Dados > Apresentar Dados >Gráficos de Dados e, em seguida, clique em Criar Novo Gráfico de Dados.
-
Na caixa de diálogo Novo Gráfico de Dados , clique em Novo Item.
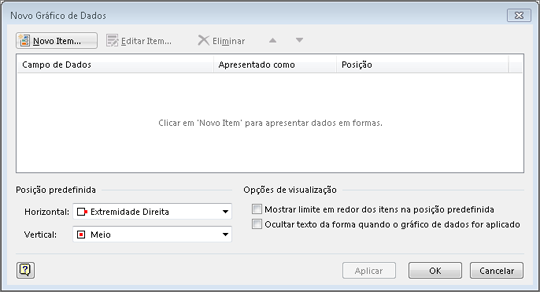
-
Na caixa de diálogo Novo Item , em Apresentar, na lista Campo de dados , selecione o campo de dados que pretende representar.
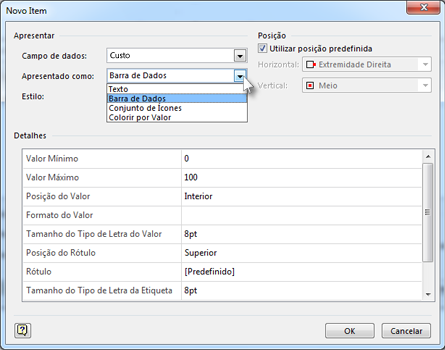
-
Na lista Apresentado como , selecione o formulário de representação: Texto, Barra de Dados, Conjunto de Ícones ou Cor por Valor.
-
Preencha os detalhes do tipo de gráfico.
Alterar um gráfico de dados existente
-
Clique com o botão direito do rato na forma que tem o gráfico de dados que pretende editar e, em seguida, aponte para Dados e, em seguida, clique em Editar Gráfico de Dados.
-
Na caixa de diálogo Editar Gráfico de Dados , faça as alterações necessárias:
-
Para alterar o campo de dados que o gráfico representa, na coluna Campo de Dados , selecione outro campo de dados para esse item.
-
Para alterar a cor, as definições, o tipo de letra, o formato ou o tipo de gráfico apresentado, na coluna Apresentado como , selecione o item que pretende alterar e, em seguida, clique em Editar Item. Na caixa de diálogo Editar Item , em Apresentar, na lista Apresentado como , selecione o tipo de gráfico pretendido.
-
Para alterar a posição do item do gráfico de dados em relação à forma, na coluna Apresentado como , selecione o item que pretende alterar e, em seguida, clique em Editar Item. Na caixa de diálogo Editar Item , em Posição, selecione a posição pretendida.
-
-
Se quiser aplicar as alterações a todas as formas que têm o mesmo gráfico de dados, em Aplicar alterações, selecione a opção Todas as formas com este gráfico de dados .
-
Se apenas quiser aplicar as alterações às formas selecionadas, em Aplicar alterações a, selecione a opção Apenas formas selecionadas .
Remover um gráfico de dados de uma forma
-
Clique nas formas das quais pretende remover o gráfico de dados.
-
No separador Dados , no grupo Apresentar Dados , clique em Gráficos de Dados e, em seguida, clique em Sem Gráfico de Dados.










