Alguma vez importou ou introduziu dados no Excel que contenham zeros à esquerda, como 00123, ou números grandes como 1234 5678 9087 6543? Exemplos destes são números de segurança social, números de telefone, números de cartão de crédito, códigos de produto, números de conta ou códigos postais. O Excel remove automaticamente os zeros à esquerda e converte grandes números em notação científica, como 1,23E+15, para permitir que as fórmulas e as operações matemáticas funcionem nos mesmos. Este artigo aborda como manter os seus dados no formato original, que o Excel trata como texto.
Converter números em texto ao importar dados de texto
Utilize a experiência Get & Transform (Power Query) do Excel para formatar colunas individuais como texto ao importar dados. Neste caso, estamos a importar um ficheiro de texto, mas os passos de transformação de dados são os mesmos para os dados importados de outras origens, como XML, Web, JSON, etc.
-
Clique no separador Dados e, em seguida, em Texto/CSV junto ao botão Obter Dados . Se não vir o botão Obter Dados , aceda a Nova Consulta > De Ficheiro > De Texto e navegue até ao ficheiro de texto e, em seguida, prima Importar.
-
O Excel irá carregar os seus dados para um painel de pré-visualização. Prima Editar no painel de pré-visualização para carregar o Editor do Power Query.
-
Se tiver de converter colunas em texto, selecione a coluna a converter ao clicar no cabeçalho da coluna e, em seguida, aceda a Base > Transformar > Tipo de Dados > selecione Texto.
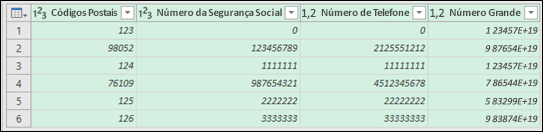
Sugestão: Pode selecionar múltiplas colunas com Ctrl+Clique com o Botão Esquerdo.
-
Em seguida, clique em Substituir Atual na caixa de diálogo Alterar Tipo de Coluna e o Excel irá converter as colunas selecionadas em texto.
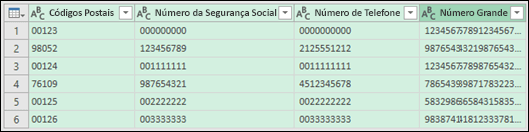
-
Quando terminar, clique em Fechar & Carregar e o Excel devolverá os dados da consulta à sua folha de cálculo.
Se os seus dados forem alterados no futuro, pode aceder a Dados > Atualizar e o Excel atualizará automaticamente os seus dados e aplicará as suas transformações automaticamente.
No Excel 2010 e 2013, existem dois métodos para importar ficheiros de texto e converter números em texto. O método recomendado é utilizar Power Query, que está disponível se transferir o suplemento Power Query. Se não conseguir transferir o suplemento Power Query, pode utilizar o Assistente de Importação de Texto. Neste caso, estamos a importar um ficheiro de texto, mas os passos de transformação de dados são os mesmos para os dados importados de outras origens, como XML, Web, JSON, etc.
-
Clique no separador Power Query no Friso e, em seguida, selecione Obter Dados Externos > a Partir do Texto.
-
O Excel irá carregar os seus dados para um painel de pré-visualização. Prima Editar no painel de pré-visualização para carregar o Editor do Power Query.
-
Se tiver de converter colunas em texto, selecione a coluna a converter ao clicar no cabeçalho da coluna e, em seguida, aceda a Base > Transformar > Tipo de Dados > selecione Texto.
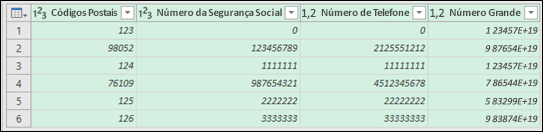
Sugestão: Pode selecionar múltiplas colunas com Ctrl+Clique com o Botão Esquerdo.
-
Em seguida, clique em Substituir Atual na caixa de diálogo Alterar Tipo de Coluna e o Excel irá converter as colunas selecionadas em texto.
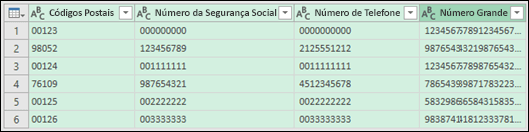
-
Quando terminar, clique em Fechar & Carregar e o Excel devolverá os dados da consulta à sua folha de cálculo.
Se os seus dados forem alterados no futuro, pode aceder a Dados > Atualizar e o Excel atualizará automaticamente os seus dados e aplicará as suas transformações automaticamente.
Utilizar um formato personalizado para manter os zeros à esquerda
Se quiser resolver o problema apenas no livro porque não é utilizado por outros programas como uma origem de dados, pode utilizar um formato personalizado ou especial para manter os zeros à esquerda. Isto funciona para códigos numéricos que contêm menos de 16 dígitos. Além disso, pode formatar os seus códigos numéricos com travessões ou outras marcas de pontuação. Por exemplo, para tornar um número de telefone mais legível, pode adicionar um traço entre o código internacional, o código de país/região, o código de área, o prefixo e os últimos números.
|
Código numérico |
Exemplo |
Formato de número personalizado |
|---|---|---|
|
Social |
012345678 |
000-00-0000 |
|
Telemóvel |
0012345556789 |
00-0-000-000-0000 |
|
Postal |
00123 |
00000 |
Passos
-
Selecione a célula ou intervalo de células que pretende formatar.
-
Prima Ctrl+1 para carregar a caixa de diálogo Formatar Células .
-
Selecione o separador Número e, em seguida, na lista Categoria , clique em Personalizado e, em seguida, na caixa Tipo , escreva o formato de número, como 000-00-0000 para um código de número de segurança social ou 00000 para um código postal de cinco dígitos.
Sugestão: Também pode clicar em Especial e, em seguida, selecionar Código Postal, Código Postal + 4, Número de telefone ou Número de Segurança Social.
Para obter mais informações sobre códigos personalizados, consulte Criar ou eliminar um formato de número personalizado.
Nota: Isto não irá restaurar os zeros à esquerda que foram removidos antes da formatação. Só afetará os números introduzidos após a aplicação do formato.
Utilizar a função TEXTO para aplicar um formato
Pode utilizar uma coluna vazia junto aos seus dados e utilizar a função TEXTO para convertê-la no formato pretendido.
|
Código numérico |
Exemplo (na célula A1) |
Função TEXTO e novo formato |
|---|---|---|
|
Social |
012345678 |
=TEXTO(A1;"000-00-0000") |
|
Telemóvel |
0012345556789 |
=TEXTO(A1;"00-0-000-000-0000") |
|
Postal |
00123 |
=TEXTO(A1;"00000") |
Os números dos cartões de crédito são arredondados para baixo
O Excel tem uma precisão máxima de 15 dígitos significativos, o que significa que, para qualquer número que contenha 16 ou mais dígitos, como um número de cartão de crédito, os números que ultrapassem o 15.º dígito são arredondados para zero. No caso de códigos numéricos com 16 dígitos ou mais, tem de utilizar um formato de texto. Para tal, pode efetuar uma de duas ações:
-
Formatar a coluna como Texto
Selecione o intervalo de dados e prima Ctrl+1 para iniciar a caixa de diálogo Formatar > Células . No separador Número , clique em Texto.
Nota: Isto não irá alterar os números que já foram introduzidos. Só afetará os números introduzidos após a aplicação do formato.
-
Utilizar o caráter apóstrofo
Pode escrever um apóstrofo (') à frente do número e o Excel irá tratá-lo como texto.
Precisa de mais ajuda?
Pode sempre colocar uma pergunta a um especialista da Comunidade Tecnológica do Excel ou obter suporte nas Comunidades.










