Este artigo explica como utilizar uma consulta de valor superior no Access para localizar os valores mais altos ou mais baixos num conjunto de registos. Pode utilizar consultas de valor superior para responder a uma variedade de perguntas empresariais, como os produtos que vendem bem e que não.
O que pretende fazer?
Compreender as consultas de valor superior
Utilize uma consulta de valor superior quando precisar de localizar registos que contenham os valores superiores ou inferiores num campo de tabela. Pode utilizar uma consulta de valor superior para responder aos seguintes tipos de perguntas.
-
Qual é o produto mais ou menos caro?
-
Que três empregados têm os próximos aniversários?
-
Que divisões geraram as maiores ou menos vendas durante o ano atual?
-
Que produtos ocupam os cinco por cento superiores ou inferiores das vendas?
-
Que produtos em cada uma das categorias de produtos ocupam os cinco por cento superiores ou inferiores das vendas?
Resumidamente, uma consulta de valores mais altos ordena e, em seguida, filtra os seus dados para devolver os valores superiores ou inferiores num campo. Pode utilizar uma consulta de valores mais altos para procurar valores numéricos (incluindo moeda) e de data.
O processo de criação de uma consulta dos valores mais altos segue estes passos gerais:
-
Crie uma consulta selecionar ou uma consulta de totais.
Utilize uma consulta selecionar para localizar valores superiores ou inferiores numa tabela. Utilize uma consulta de totais para localizar os valores superiores ou inferiores numa ou mais categorias. Por exemplo, se quiser responder a uma pergunta como "Qual é o produto mais ou menos caro", comece por criar uma consulta selecionar. Para responder a uma pergunta como "Que produtos em cada uma das nossas categorias de produtos ocupam os cinco por cento mais altos ou mais baixos de vendas", utilize uma consulta de totais. Além disso, pode utilizar qualquer tipo de consulta para localizar os valores mais altos e mais baixos num grupo de registos ou registos que se enquadram em categorias.
-
Aplique uma sequência de ordenação à consulta.
-
Aplique outros critérios à consulta.
-
Especifique o número de registos que pretende que a consulta devolva. Pode especificar uma percentagem, como os 5% mais altos de valores num campo, ou pode especificar um número fixo, como os 10 valores mais altos num campo.
Escolher entre uma consulta dos valores mais altos e um filtro
Para determinar se deve criar uma consulta dos valores mais altos ou aplicar um filtro, considere o seguinte:
-
Se quiser devolver os registos que contêm os valores mais altos ou mais baixos num campo e não souber os valores exatos do campo superior ou inferior (ou não são importantes), crie uma consulta de valores mais altos.
-
Se quiser devolver todos os registos em que o valor num campo corresponde ou for menor ou maior do que um valor no qual está interessado, aplique um filtro. Por exemplo, para ver os produtos com preços entre 50 $ e 100 $, aplique um filtro. Esta figura ilustra um filtro de exemplo na vista estrutura da consulta e os resultados que esse filtro pode produzir:
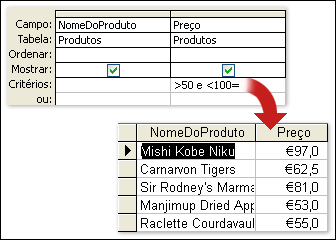
Para obter mais informações sobre como criar e utilizar filtros, consulte o artigo Aplicar um filtro para ver registos selecionados numa base de dados do Access.
Regras para criar e utilizar consultas dos valores mais altos
À medida que avança, lembre-se de que, independentemente do tipo de consulta (uma consulta selecionar ou uma consulta de totais), tem de utilizar campos que contenham dados descritivos, como nomes de funcionários ou produtos, e um campo que contenha os valores superiores ou inferiores que pretende localizar, como um preço ou um campo de data. Pode utilizar mais do que um campo de dados e, se utilizar uma consulta de totais, os campos de dados devem incluir normalmente informações de categoria, como um campo de cidade ou país/região. Só pode omitir dados de categoria quando cria uma consulta de totais que é executada em todos os registos, como "mostrar-me os cinco por cento das encomendas mais caras". Além disso, pode utilizar uma consulta selecionar ou um total para localizar os valores mais altos e mais baixos num grupo de registos ou registos que se enquadram em categorias. Para obter mais informações sobre como fazê-lo, consulte a secção Localizar os valores superiores ou inferiores dos registos em categorias ou grupos, mais adiante neste artigo.
Localizar os registos que contêm valores superiores ou inferiores
Os passos nesta secção explicam como criar uma consulta básica dos valores mais altos e uma consulta mais avançada. Os primeiros passos demonstram as partes básicas de uma consulta dos valores mais altos, enquanto a segunda secção explica como encontrar os próximos aniversários dos funcionários. Os passos utilizam a seguinte tabela de exemplo:
|
Apelido |
Nome Próprio |
Endereço |
Localidade |
País/Região |
Data de Nascimento |
Data de Contratação |
|
Sarmento |
Guilherme |
Rua das Margaridas n.º 1 |
Lisboa |
Portugal |
05-fev-1968 |
10-jun-1994 |
|
Mota |
Adriana |
Rua das Túlipas n.º52 |
Braga |
Portugal |
22-mai-1957 |
22-nov-1996 |
|
Samuel |
Martins |
3122 75th Ave. S.W. |
Setúbal |
Portugal |
11-nov-1960 |
11-mar-2000 |
|
Cunha |
Diogo |
Rua das Papoilas n.º45 |
Coimbra |
Portugal |
22-mar-1964 |
22-jun-1998 |
|
Martins |
Duarte |
Rua dos Limoeiros n.º 22 |
Mortágua |
Portugal |
05-jun-1972 |
05-jan-2002 |
|
Barbosa |
Isabel |
Rua dos Carvalhos n.º 12 |
Setúbal |
Portugal |
23-jan-1970 |
23-abr-1999 |
|
Sousa |
Francisco |
Rua das Rosas n.º 67 |
Évora |
Portugal |
14-abr-1964 |
14-out-2004 |
|
Macedo |
Estrela |
Rua das Estrelícias n.º 78 |
Portalegre |
Portugal |
29-out-1959 |
29-mar-1997 |
|
Cunha |
Diogo |
Rua das Papoilas n.º45 |
Coimbra |
Portugal |
22-mar-1964 |
20-Jun-1998 |
Se quiser, pode introduzir os dados nesta tabela de exemplo manualmente ou pode copiar esta tabela para um programa de folha de cálculo, como o Microsoft Excel, e, em seguida, importar a folha de cálculo resultante para uma tabela no Access.
Nota: Se não tiver um programa de folha de cálculo, pode copiar os dados de exemplo para um editor de texto, como o Bloco de Notas. Para obter mais informações sobre como importar dados de texto, consulte o artigo Importar ou ligar a dados num ficheiro de texto.
Criar uma consulta básica dos valores mais altos
-
No separador Criar, no grupo Consultas, clique em Estrutura da Consulta.
-
Clique na tabela que pretende utilizar na consulta, clique em Adicionar para colocar a tabela na grelha de estrutura e, em seguida, clique em Fechar.
-ou faça
duplo clique na tabela.
Se estiver a utilizar os dados de exemplo, adicione a tabela Funcionários à consulta. -
Adicione os campos que pretende utilizar na sua consulta na grelha de estrutura. Pode fazer duplo clique em cada campo ou arrastar e largar cada campo numa célula em branco na linha Campo.
Se utilizar a tabela de exemplo, adicione os campos Nome, Apelido e Data de Nascimento. -
No campo que contém os seus valores mais altos ou mais baixos (o campo Data de Nascimento, se utilizar a tabela de exemplo), clique na linha Ordenar e selecione Ascendente ou Descendente.
Se o campo de valores contiver números, como preços ou valores de vendas, a sequência de ordenação Ascendente devolve os valores mais baixos e a sequência de ordenação Descendente devolve os valores mais altos. Se o campo de valores contiver datas, a sequência de ordenação Descendente devolve a data mais recente, enquanto Ascendente devolve a data mais antiga.Importante: Tem de definir a linha Ordenar como Ascendente ou Descendente apenas para os campos que contêm os valores superiores ou inferiores. Se especificar uma sequência de ordenação para um campo diferente do campo que contém os valores mais altos ou mais baixos ( por exemplo, ProductName em vez de Preço ), a consulta não devolverá os resultados pretendidos.
-
No separador Estrutura , no grupo Configuração da Consulta , clique na seta para baixo junto a Devolver (a lista Valores Principais ) e introduza o número ou percentagem de registos que pretende ver ou selecione uma opção na lista.
-
Clique em Executar para executar a consulta e apresentar os resultados na vista Folha de Dados.
-
Guarde a consulta e mantenha-a aberta para utilizar nos passos seguintes.
Pode ver que este tipo de consulta dos valores mais altos pode responder a questões básicas, como quem é a pessoa mais velha ou mais nova na empresa. Os passos seguintes explicam como utilizar expressões e outros critérios para dar poder e flexibilidade à consulta. Os critérios mostrados no passo seguinte devolvem os três aniversários de funcionários seguintes.
Adicionar critérios à consulta
Nota: Estes passos assumem que utilizará a consulta descrita na secção anterior.
-
Abra, na vista Estrutura, a consulta que criou nos passos anteriores.
-
Na grelha de estrutura da consulta, na coluna à direita da coluna Data de Nascimento, copie e cole ou escreva a expressão Expr1: DatePart("m",[Data de Nascimento]). A função DatePart extrai a parte do mês do valor no campo Data de Nascimento.
-
À direita da coluna que contém a sua expressão, copie e cole ou escreva a expressão Expr2: DatePart("d",[Data de Nascimento]). Neste caso, a função DatePart extrai a parte diária do valor no campo Data de Nascimento.
-
Desmarque as caixas de verificação na linha Mostrar para cada expressão e, em seguida, clique na célula Ordenar para cada expressão e selecione Ascendente.
-
Opcionalmente, pode especificar um critério para limitar o âmbito da consulta. Quando especifica critérios, a consulta ordena apenas os registos que respeitam os critérios e identifica os valores do campo superior ou inferior da lista ordenada.
Para continuar com os dados de exemplo, na linha Critérios do campo Data de Nascimento, escreva ou copie e cole esta expressão:Mês([Data de Nascimento]) > Mês(Data()) Ou Mês([Data de Nascimento])= Mês(Data()) E Dia([Data de Nascimento])>Dia(Data())
Esta expressão faz o seguinte: a parte Month([BirthDate]) > Month(Date()) verifica a data de nascimento de cada funcionário para ver se se enquadra num mês futuro e, se for verdadeira, inclui esses registos na consulta. A parte Month([BirthDate])= Month(Date()) And Day([BirthDate])>Day(Date()) da expressão verifica as datas de nascimento que ocorrem no mês atual para ver se a data de nascimento se baseia ou após a data atual. Se essa condição for verdadeira, a função inclui esses registos nos resultados da consulta. Para resumir, esta expressão ignora todos os registos em que a data de nascimento se situa entre 1 de janeiro e a data em que executa a consulta.
Para ver mais exemplos de expressões de critérios de consulta, consulte o artigo Exemplos de critérios de consulta.
-
No separador Estrutura , no grupo Configuração da Consulta , clique na seta para baixo junto a Devolver (a lista Valores Principais ) e introduza o número ou percentagem de registos que pretende ver ou selecione uma opção na lista.
-
Clique em Executar para executar a consulta e apresentar os resultados na vista Folha de Dados.
Se a consulta devolver mais registos do que o esperado
Se os seus dados contiverem registos que partilham um valor de data, a consulta dos valores mais altos poderá devolver mais dados do que o esperado. Por exemplo, pode criar uma consulta dos valores mais altos para obter três registos de colaboradores, mas na verdade vê quatro porque "Wilson" e "Edwards" partilham um aniversário. Este tipo de consulta devolve todos os valores mais altos, independentemente do número de registos que tenham esses valores. Para excluir valores duplicados, pode definir uma propriedade denominada Valores Exclusivos como Sim. Para obter informações sobre como utilizar essa propriedade, consulte a secção Se vir registos duplicados, mais adiante neste artigo.
|
Apelido |
DataNascimento |
|
Johnson |
26/9/1968 |
|
Barbosa |
2/10/1970 |
|
Azevedo |
15/10/1965 |
|
Vaz |
15/10/1969 |
Se a consulta devolver menos registos do que o esperado
Suponha que cria uma consulta para devolver os cinco registos superiores ou inferiores num campo, mas só vê três dos registos. Regra geral, pode resolver esse tipo de problema ao abrir a consulta na vista Estrutura e rever a linha Critérios na grelha de estrutura para obter critérios mais restritivos do que pretendia. Para obter mais informações sobre utilizar critérios, consulte o artigo Exemplos de critérios de consulta.
Se existirem registos duplicados
Se uma consulta dos valores mais altos devolver duplicados, é porque as tabelas subjacentes contêm registos duplicados ou porque os registos parecem ser duplicados porque a consulta não inclui os campos que conseguem distinguir entre registos. Por exemplo, segue-se uma consulta que mostra as cinco encomendas enviadas mais recentemente, juntamente com o nome do vendedor que tratou da transação.
|
DataDeEnvio |
Vendedor |
|
12/11/2004 |
Fontana |
|
12/11/2004 |
Moreno |
|
12/10/2004 |
Osada |
|
12/10/2004 |
Osada |
|
12/10/2004 |
Fontana |
O terceiro e quarto registos parecem ser duplicados, mas possivelmente porque o vendedor Osada tratou de duas encomendas diferentes que foram enviadas no mesmo dia.
Dependendo dos requisitos do utilizador, pode fazer uma de duas coisas para evitar que sejam devolvidos registos duplicados. Pode alterar a estrutura da consulta para adicionar campos que o ajudarão a distinguir registos, como os campos IDDaEncomenda e IDDoCliente. Em alternativa, se a visualização de apenas um dos registos duplicados for suficiente, pode mostrar apenas registos diferentes ao definir a Propriedade Valores Exclusivos da consulta para Sim. Para definir esta propriedade, na vista Estrutura da consulta, prima F4 para apresentar a folha de propriedades da consulta, localize a propriedade Valores Exclusivos e defina-a como Sim.
Para obter mais informações sobre como lidar com registos duplicados, consulte o artigo Localizar registos duplicados com uma consulta.
Localizar os valores superiores ou inferiores dos registos em categorias ou grupos
Pode encontrar os valores superiores ou inferiores dos registos que se enquadram em grupos através da criação de uma consulta de totais. À medida que avança, lembre-se de que, por predefinição, uma consulta de totais pode incluir apenas o campo ou campos que contêm os dados do grupo, como um campo "categorias" e o campo que tem os valores superiores ou inferiores, como um campo "preço". As consultas de totais não podem incluir outros campos que descrevam os itens numa categoria. No entanto, pode criar uma segunda consulta que inclua campos da consulta de totais, além de campos de outras tabelas que contêm dados descritivos.
Por exemplo, suponha que tem uma tabela de produtos e atribui cada produto a uma categoria, como Jogos de Tabuleiro, Puzzles, entre outros. Se criar uma consulta de totais para identificar o produto mais caro em cada categoria, a consulta só pode incluir o campo ou campos que contêm os dados da categoria e o campo que contém os dados de preço. Para este exemplo, assuma um campo chamado Nome da Categoria e um campo denominado Preço. Quando executa este tipo de consulta, o Access acrescenta "MaxOf" ou "MinOf" (consoante a função que escolher) ao início do campo Preço, da seguinte forma:
|
Nome da Categoria |
MaxOfPrice |
|
Jogos de Tabuleiro |
$55,00 |
|
Puzzles |
$43,90 |
|
Jogos de Computador |
$263,50 |
|
Bonecas |
$81,00 |
|
... |
... |
A consulta de totais não pode incluir outros campos que possam ajudar a descrever o produto (o que facilita a compreensão dos dados), como os nomes dos produtos ou os nomes dos fornecedores, da seguinte forma:
|
Nome da Categoria |
MaxOfPrice |
Nome do Produto |
Nome do Fornecedor |
|
Jogos de Tabuleiro |
$55,000 |
Diversão com C++ |
Proseware, Inc. |
|
Puzzles |
$43,90 |
Diagrama de Base de Dados Relacional |
Publicação lucerna |
|
Jogos de Computador |
$263,50 |
Geeks informáticos e criaturas míticas |
Litmar, S.A. |
|
Bonecas |
$81,00 |
Figura de Ação do Programador |
Contoso, Ltd |
|
... |
... |
... |
... |
Se quiser ver esses dados descritivos, pode criar uma segunda consulta selecionar que combine os campos na consulta de totais com os campos de dados adicionais.
Os passos nesta secção explicam como criar a consulta de totais e selecionar a consulta necessária para identificar os produtos mais caros em cada conjunto de categorias. Os passos assumem a utilização das seguintes tabelas de exemplo:
A tabela Categorias
|
IDDaCategoria |
Nome da Categoria |
Descrição |
|
1 |
Jogos de Tabuleiro |
Todas as idades e níveis de competência |
|
2 |
Puzzles |
Puzzle, puzzles de palavras, brinquedos de puzzle |
|
3 |
Jogos de Computador |
Todas as consolas e níveis de competência |
|
4 |
Bonecas |
Figuras de ação, bonecas de moda |
|
5 |
Equipamentos Desportivos |
Bolas, roupas, redes |
|
6 |
Modelos/Passatempo |
Aviões, carros, comboios |
A tabela Fornecedores
|
IDdoForforcedor |
Nome do Fornecedor |
|
1 |
Fabrikam |
|
2 |
Tailspin Toys |
|
3 |
Northwind Traders |
|
4 |
Adventure Works |
|
5 |
Publicação lucerna |
|
6 |
Proseware, Inc. |
|
7 |
Contoso, Ltd |
|
8 |
Importadores mundiais |
|
9 |
Wingtip Toys |
|
10 |
Importadores mundiais |
|
11 |
Litmar, S.A. |
|
12 |
Vídeo de Southridge |
A tabela Produtos
|
Nome do Produto |
IDdoForforcedor |
IDDaCategoria |
Preço |
|
Figura de ação do programador |
7 |
4 |
$12,95 |
|
Diversão com C++ |
6 |
1 |
$15,85 |
|
Diagrama de Base de Dados Relacional |
5 |
2 |
$22,50 |
|
O Chip de Computador Mágico |
3 |
2 |
$32,65 |
|
Acesso! O jogo! |
1 |
1 |
$22,95 |
|
Geeks informáticos e criaturas míticas |
11 |
3 |
$78,50 |
|
Exercício para Geeks de Computador! O DVD! |
4 |
5 |
$14.88 |
|
Ultimate Flying Pizza |
2 |
5 |
$36,75 |
|
Disquete externa de 5,25 polegadas (Escala 1/4) |
8 |
6 |
$65,00 |
|
Figura de não ação do gestor |
9 |
4 |
$78.88 |
|
Melancolia |
12 |
3 |
$53,33 |
|
Criar o seu próprio teclado |
1 |
6 |
$77,95 |
Nota: Os passos também assumem uma relação um-para-muitos entre as tabelas Categorias e Produtos e o mesmo entre as tabelas Fornecedores e Produtos. Neste caso, as tabelas partilham os campos IDDoForgoria e IDDaCategoria. A consulta de totais descrita nas secções seguintes não funcionará sem as relações.
Criar a consulta de totais
-
No separador Criar, no grupo Consultas, clique em Estrutura da Consulta.
-
Selecione as tabelas com as quais pretende trabalhar, clique em Adicionar e, em seguida, clique em Fechar depois de terminar de adicionar as tabelas.
-ou faça
duplo clique nas tabelas que pretende utilizar e, em seguida, clique em Fechar. Cada tabela é apresentada na grelha de estrutura. Se utilizar as tabelas de exemplo listadas acima, adicione as tabelas Categorias e Produtos. -
Faça duplo clique nos campos das tabelas que pretende utilizar na sua consulta.
Neste momento, certifique-se de que adiciona apenas os campos de grupo e o campo de valor à consulta. Se utilizar os dados de exemplo listados na tabela anterior, adicione o campo Nome da Categoria da tabela Categorias e o campo Preço da tabela Produtos. -
Opcionalmente, pode especificar um critério para limitar o âmbito da consulta.
Apenas os registos que cumpram os critérios serão ordenados e os valores dos campos superior e inferior serão identificados nesta lista ordenada. Por exemplo, para excluir produtos na categoria Desporto, adicione esta expressão à linha Critérios do campo Nome da Categoria: <>"Desporto".
Para ver mais exemplos de expressões de critérios de consulta, veja o artigo Exemplos de critérios de consulta. -
Converta a consulta numa consulta de totais.
-
No separador Estrutura, no grupo Mostrar/Ocultar, clique em Totais.
A linha Total é apresentada na grelha de estrutura.
-
-
Certifique-se de que a célula Total de cada campo de grupo está definida como Agrupar Por e, em seguida, defina a célula Total do campo de valor (o campo que contém os valores superiores ou inferiores) como Máx . ou Min.
Selecionar Máx . devolve o maior valor num campo numérico e o valor de data ou hora mais recente num campo Data/Hora. Selecionar Min devolve o menor valor num campo numérico e o valor de data ou hora mais antigo num campo Data/Hora. Se utilizar os dados de exemplo, defina a célula Total do campo Nome da Categoria como Agrupar Por e a célula Total do campo Preço como Máximo ou Mínimo. -
No separador Estrutura , no grupo Ferramentas , certifique-se de que a lista Devolver está definida como Tudo e, em seguida, clique em Executar para executar a consulta e apresentar os resultados na vista Folha de Dados.
Nota: Consoante a função que escolheu no passo 7, o Access altera o nome do campo de valor na consulta para MaxOfFieldName ou MinOfFieldName. Se utilizar as tabelas de exemplo, o Access muda o nome do campo MaxOfPrice ou MinOfPrice.
-
Guarde a consulta e continue a seguir os passos.
A consulta não devolve nomes de produtos nem quaisquer outras informações sobre os produtos. Para ver esses dados adicionais, tem de criar uma segunda consulta que incorpore a consulta que acabou de criar. Os passos seguintes explicam como criar esta segunda consulta.
Criar uma segunda consulta para ver mais dados
-
No separador Criar, no grupo Consultas, clique em Estrutura da Consulta.
-
Clique no separador Consultas e, em seguida, faça duplo clique na consulta de totais que criou na secção anterior.
-
Clique no separador Tabelas e adicione as tabelas que utilizou na consulta de totais e as tabelas que contêm os outros dados relacionados que pretende ver.
Se utilizar as tabelas de exemplo listadas anteriormente, adicione as tabelas Categorias, Produtos e Fornecedores à nova consulta. -
Faça corresponder os campos na consulta de totais aos respetivos campos nas tabelas principais. Para fazê-lo, arraste cada campo na consulta de totais para o campo correspondente na tabela.
Se utilizar os dados de exemplo, arraste o campo Nome da Categoria na consulta de totais para o campo Nome da Categoria na tabela Categorias. Em seguida, arraste o campo MaxOfPrice na consulta de totais para o campo Preço na tabela Produtos. As associações permitem que a nova consulta selecionar reúna os dados na consulta de totais e os dados nas outras tabelas.
-
Na janela da consulta de totais, faça duplo clique no asterisco para adicionar toda a consulta à grelha de estrutura e, em seguida, arraste os campos adicionais das outras tabelas na consulta.
Se utilizar as tabelas de exemplo, faça duplo clique na consulta de totais que criou na secção anterior e, em seguida, adicione os campos Nome do Produto e Fornecedor da tabela Produtos e Fornecedores, respetivamente.
-
Opcionalmente, especifique uma sequência de ordenação para uma ou mais colunas.
Por exemplo, para listar as categorias por ordem alfabética, defina a célula Ordenar da coluna Nome da Categoria como Ascendente. -
No separador Estrutura, no grupo Resultados, clique em Executar.
Esta ação executa a consulta e apresenta os resultados na vista Folha de Dados.
Sugestão: Se não quiser que o cabeçalho da coluna Preço apareça como MaxOfPrice ou MinOfPrice, abra a consulta na vista Estrutura e, na coluna Preço na grelha, escreva Preço: MaxOfPrice ou Preço: MinOfPrice. Ao fazê-lo , Price aparece como o cabeçalho da coluna na vista Folha de Dados.
Localizar os registos que contêm valores superiores e inferiores
As consultas que criou anteriormente neste artigo podem devolver os valores mais altos ou mais baixos, mas não ambos. Se quiser ver ambos os conjuntos de valores numa única vista, terá de criar duas consultas (uma que devolve os valores mais altos e outra que devolve os mais baixos) e, em seguida, unir e armazenar os resultados numa única tabela.
O processo de localizar os valores mais altos e mais baixos e apresentar esses dados numa tabela segue os seguintes passos gerais:
-
Crie uma consulta dos valores mais altos e uma consulta de valores inferiores ou, se precisar de agrupar os seus dados, crie consultas de totais que utilizem as funções Mín . e Máx .
-
Encodure a consulta dos valores mais altos (ou a consulta máximo de totais) numa consulta criar tabela e execute esta consulta para criar uma nova tabela.
-
Converta a consulta dos valores mais baixos (ou a consulta De totais min) numa consulta de acréscimo e execute esta consulta para acrescentar os registos à sua tabela de valores mais altos.
Os passos nestas secções explicam como criar a consulta.
Nota: A menos que a base de dados esteja assinada digitalmente ou resida numa localização fidedigna, o Access impede-o de executar as consultas de ação descritas aqui. Siga o primeiro conjunto de passos para ativar qualquer conteúdo bloqueado antes de tentar criar a tabela criar e acrescentar consultas descritas aqui.
Ativar o conteúdo numa base de dados
-
Na Barra de Mensagens, clique em Ativar Conteúdo.
-
Execute novamente a consulta.
-
-
Crie as consultas dos valores mais altos e mais baixos.
Para obter os passos necessários para criar uma consulta de valores superiores ou inferiores, consulte a secção Localizar os registos com valores mais altos ou mais baixos, anteriormente neste artigo. Se precisar de agrupar os seus registos por categoria, consulte a secção Localizar os valores superiores ou inferiores dos registos em categorias ou grupos, anteriormente neste artigo.
-
Guarde cada consulta e deixe aberta para utilização nos passos seguintes.
Criar a consulta Criar Tabela
-
Na sua consulta dos valores mais altos aberta na vista Estrutura:
No separador Estrutura, no grupo Tipo de Consulta, clique em Criar Tabela.
É apresentada a caixa de diálogo Criar Tabela . -
Na caixa Nome da Tabela, escreva um nome para a tabela que irá armazenar os registos mais altos e mais baixos. Por exemplo, escreva Registos Mais Altos e Mais Baixos e, em seguida, clique em OK.
Cada vez que executar a consulta, em vez de os resultados serem mostrados na vista de Folha de Dados, a consulta cria uma tabela e substitui o valor mais alto pelos dados atuais. -
Guarde e feche a consulta.
Criar uma consulta acrescentar
-
Abra a consulta de valor inferior na vista Estrutura.
-
No separador Estrutura, no grupo Tipo de Consulta, clique em Acrescentar.
-
Na caixa de diálogo Acrescentar , escreva o mesmo nome que escreveu na caixa de diálogo Criar Tabela .
Por exemplo, escreva Registos Superiores e Inferiores e, em seguida, clique em OK. Cada vez que executar a consulta, em vez de os resultados serem mostrados na vista de Folha de Dados, a consulta acrescentará os registos à tabela Registos Mais Altos e Mais Baixos. -
Guarde e feche a consulta.
Executar as consultas
Está pronto para executar as duas consultas.
-
No Painel de Navegação, faça duplo clique na consulta de valor superior e clique em Sim nas mensagens.
-
Faça duplo clique na consulta Valor Inferior e clique em Sim nas mensagens.
-
Abra a tabela de registos superior e inferior na vista Folha de Dados.










