Se estiver a utilizar o OneDrive, pode aceder aos seus ficheiros do Microsoft SharePoint ou Microsoft Teams na Web ou na aplicação para dispositivos móveis sem sair OneDrive. As bibliotecas partilhadas com as que interagiu recentemente ou que seguiu aparecem na navegação. Também pode ver os seus Microsoft 365 na lista, uma vez que cada grupo tem o seu próprio site de equipa. Para saber mais, consulte New capabilities in SharePoint team sites including integration with Office 365 Groups.
Ver os SharePoint ou Microsoft Teams ficheiros no OneDrive na Web
-
Inicie sessão no Microsoft 365 em www.office.com/signin.
Importante: Está a utilizar Microsoft 365 operado pela 21Vianet na China? Se assim for, consulte Onde iniciar sessão no Office 365 para obter informações de início de sessão.
-
Selecione o ícone do iniciador de aplicações

-
Em Bibliotecas partilhadas, selecione um site ou Equipa para o abrir. (Se o site não estiver listado, clique em Mais bibliotecas.)
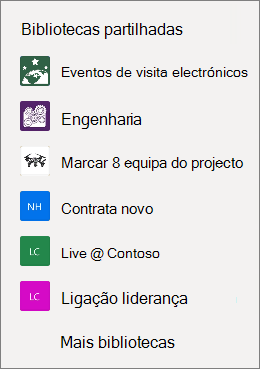
Ver os seus SharePoint ou Microsoft Teams ficheiros na aplicação OneDrive dispositivos móveis
-
Na aplicação OneDrive com a sua conta escolar ou pessoal, selecione Bibliotecas.
-
Selecione o nome do site e, em seguida, a biblioteca onde os ficheiros estão localizados. (O site pode ser uma equipa ou um grupo do seu a que pertence e poderá ter de selecionar Documentos ou outra biblioteca para encontrar os ficheiros.)
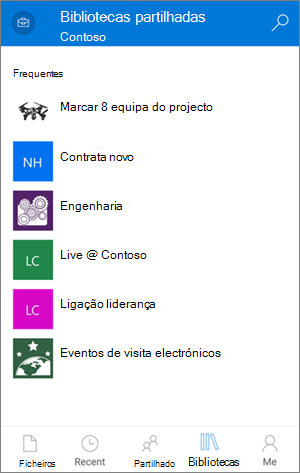
A fixar um SharePoint ou Microsoft Teams site à sua lista
A ordem em que os sites são apresentados na sua lista depende da frequência com que interagiu com os ficheiros de cada site. Se quiser que um site específico seja sempre apresentado na sua lista, pode segui-lo.
-
Inicie sessão no Microsoft 365 em www.office.com/signin.
Importante: Está a utilizar Microsoft 365 operado pela 21Vianet na China? Se assim for, consulte Onde iniciar sessão no Office 365 para obter informações de início de sessão.
-
Selecione o ícone do iniciador de aplicações

-
Em Bibliotecas partilhadas, selecione um site ou Equipa para o abrir. (Se o site não estiver listado, clique em Mais bibliotecas.)
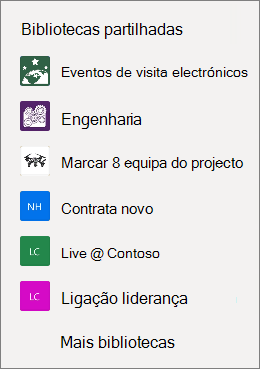
-
Na parte superior do ecrã, selecione Ir para o site.
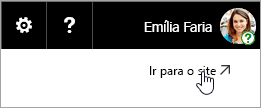
-
Na parte superior do ecrã, selecione Não seguir. O texto irá mudar para Seguir.
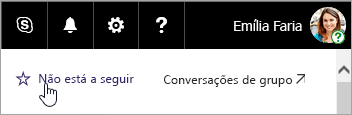
Tipos de sites do SharePoint a que pode aceder
A partir do OneDrive, pode aceder aos seguintes tipos de site:
-
Estilo aplicado a um gráfico
-
Sites de projeto
-
Centros de documentos
-
Sites de gestão de registos
-
Grupos do Microsoft 365
Saiba Mais
Copiar ficheiros e pastas entre o OneDrive para Empresas e os sites do SharePoint
Sincronizar ficheiros do SharePoint com a nova aplicação de sincronização do OneDrive
Precisa de mais ajuda?
|
|
Contactar Suporte
Para suporte técnico, aceda a Contactar o Suporte da Microsoft, introduza o seu problema e selecione Obtenha Ajuda. Se ainda precisar de ajuda, selecione Contactar Suporte para ser encaminhado para a melhor opção de suporte. |
|
|
|
Administradores
|












