Pode reorganizar a ordem das formas nos stencils ao arrastá-las para onde pretender. Pode colocar as formas que utiliza mais na parte superior de cada stencil para que as possa encontrar rapidamente. Na verdade, uma secção na parte superior de cada stencil foi concebida como a área Formas Rápidas. As formas que estão nesta área também são acessíveis a partir de duas outras localizações:
-
O stencil Formas Rápidas que está sempre disponível na janela Formas .
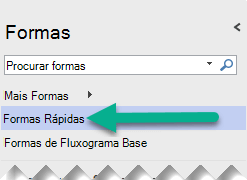
-
A minibarra de ferramentas para formas. É apresentado quando mantém o ponteiro sobre uma forma que tem a capacidade ligação automática e, em seguida, aponta para uma das setas que aparecem.
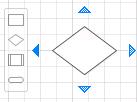

Área formas rápidas de stencils
Um separador fino separa as formas superiores das outras em cada stencil. As formas acima desta linha são as Formas Rápidas do stencil. Normalmente, existem duas a seis formas nesta área, mas pode adicionar e remover formas arrastando-as para dentro ou para fora da secção.
Stencil Formas Rápidas
Junto à parte superior da janela Formas encontra-se uma barra de título com o nome Formas Rápidas. Este stencil contém apenas as Formas Rápidas para os stencils no diagrama. O stencil Formas Rápidas é uma coleção gerada dinamicamente das Formas Rápidas em todos os stencils que estão atualmente abertos.
Se existir mais do que um stencil no diagrama, as Formas Rápidas são separadas pelos nomes dos stencils aos quais pertencem. Se normalmente utilizar apenas algumas formas de cada stencil num tipo de diagrama, pode colocar essas formas na área Formas Rápidas, abrir o stencil Formas Rápidas e não ter de alternar entre stencils enquanto trabalha.

Formas Rápidas na Ligação Automática
-
Arraste uma forma inicial da janela Formas para a página, se ainda não existirem formas na página.
-
Mantenha o ponteiro sobre a forma inicial até que as setas azuis da Ligação Automática apareçam à volta da forma.
-
Coloque o ponteiro sobre a seta na direção em que pretende adicionar uma forma.
É apresentada uma minibarra de ferramentas que contém até quatro Formas Rápidas. É apresentada uma pré-visualização da forma na página.
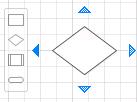
-
Mova o ponteiro sobre as quatro formas na minibarra de ferramentas para ver uma pré-visualização de cada forma na página.
-
Clique na forma que pretende adicionar.
Se tiver mais do que um stencil, pode alterar as Formas Rápidas que aparecem na minibarra de ferramentas. No stencil Formas Rápidas , selecione uma forma no conjunto de Formas Rápidas que pretende.
Em alternativa, pode arrastar o stencil que contém as formas que pretende que apareçam primeiro e largue-o imediatamente abaixo da barra de título Formas Rápidas . Pode alterar a ordem de outros stencils arrastando-os para cima ou para baixo na janela Formas ; aparecem no stencil Formas Rápidas pela mesma ordem.
Visio na Web tem Formas Rápidas na Ligação Automática — uma pequena barra de ferramentas preenchida com sugestões de formas que aparece na tela de desenho enquanto adiciona formas ao seu diagrama. Continue a ler para obter os detalhes.
Nota: Por predefinição, as Formas Rápidas estão ativadas. Pode desativar as Formas Rápidas desmarcando Ver > Formas Rápidas.
-
Abra o diagrama para editar.
-
Arraste uma forma do painel Formas para a página e, em seguida, solte o botão do rato.
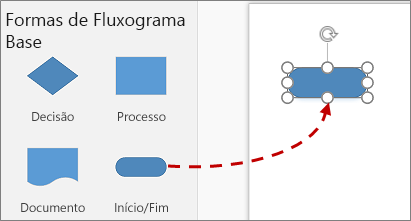
-
Coloque o ponteiro do rato sobre a forma para que as setas azuis apareçam.
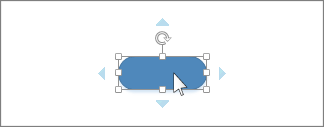
-
Mova o ponteiro para cima da seta azul que aponta na direção em que pretende colocar a nova forma.
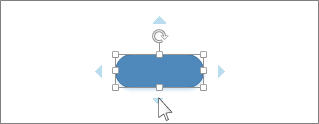
-
Na minibarra de ferramentas, clique numa das quatro formas.
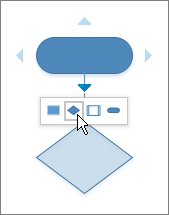
A nova forma é adicionada ao diagrama e automaticamente ligada à forma original.
-
Continue a adicionar formas ao pairar com o cursor sobre a nova forma até a minibarra de ferramentas ser apresentada.
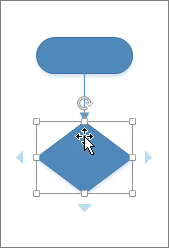
Sugestão: Se a forma que pretende adicionar não estiver na minibarra de ferramentas, arraste a forma que pretende do painel Formas e largue-a numa seta azul. A nova forma está ligada à forma original como se tivesse clicado na minibarra de ferramentas.










