Localizar e substituir texto

Sugestão: O vídeo não está no seu idioma? Experimente selecionar Legendas de Áudio 
-
Aceda a Base > Substituir.
-
Introduza a palavra ou expressão que pretende localizar em Localizar.
-
Introduza o seu novo texto em Substituir por.
-
Selecione Substituir Tudo para alterar todas as ocorrências da palavra ou da frase. Em alternativa, selecione Localizar Seguinte até encontrar a ocorrência que pretende atualizar e, em seguida, selecione Substituir.
-
Para especificar apenas maiúsculas ou minúsculas na sua pesquisa, selecione Mais > Respeitar maiúsculas/minúsculas. Existem várias outras formas de procurar neste menu.
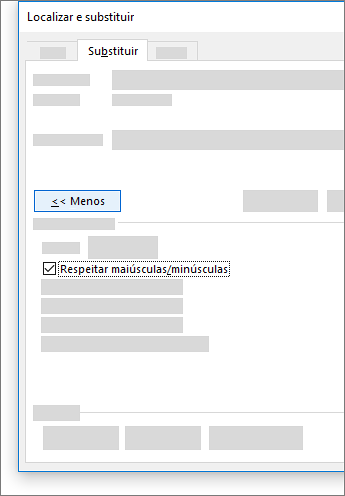
Para outras opções, consulte Localizar e substituir texto
Localizar e substituir texto básico
No canto superior direito do documento, na caixa de pesquisa 
Para substituir o texto encontrado:
-
Selecione a lupa e, em seguida, selecione Substituir.
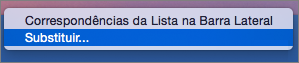
-
Na caixa Substituir por, escreva o texto de substituição.
-
Selecione Substituir Tudo ou Substituir.
Sugestões:
-
Também pode abrir o painel básico Localizar e Substituir com o atalho de teclado Ctrl+H.
-
Quando substitui texto, recomendamos que selecione Substituir em vez de Substituir Tudo. Desta forma, pode rever cada item antes de o substituir.
-
Pode localizar texto com formatação especial, tal como a negrito ou realçado, através do menu Formatar.
-
Selecione Ver > Painel de Navegação.
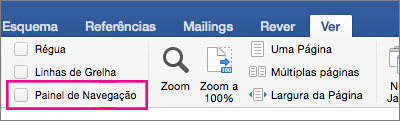
-
No Painel de Navegação, selecione a lupa.
-
Selecione Definições

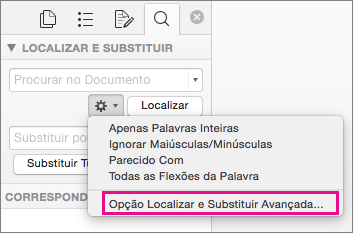
Notas:
-
Selecione a seta na parte inferior da caixa de diálogo Localizar e Substituir para apresentar todas as opções.
-
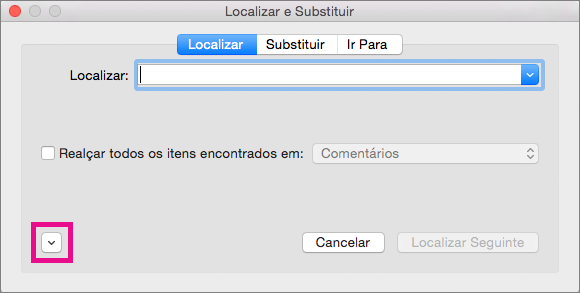
-
-
No menu Formatar, selecione a opção que pretende.
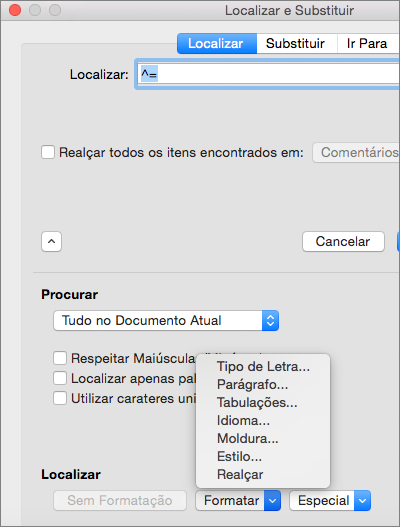
Se for aberta uma segunda caixa de diálogo, selecione as opções que pretende e, em seguida, selecione OK.
-
Na caixa de diálogo Localizar e Substituir, selecione Localizar Seguinte ou Localizar Tudo.
Pode localizar e substituir texto com formatação especial, como a negrito ou realçado, através do menu Formatar.
-
Selecione Ver > Painel de Navegação.
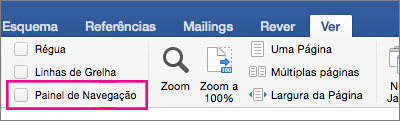
-
No Painel de Navegação, selecione a lupa.
-
Selecione Definições

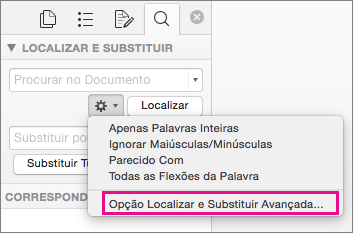
-
Na parte superior da caixa de diálogo, selecione Substituir.
Notas:
-
Selecione a seta na parte inferior da caixa de diálogo Localizar e Substituir para apresentar todas as opções.
-
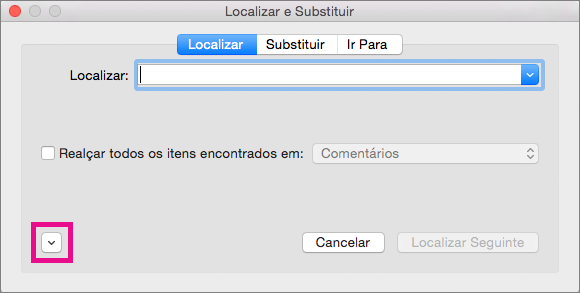
-
-
Na caixa Localizar, escreva o texto que pretende localizar.
-
No menu Formatar, selecione a formatação que pretende localizar.
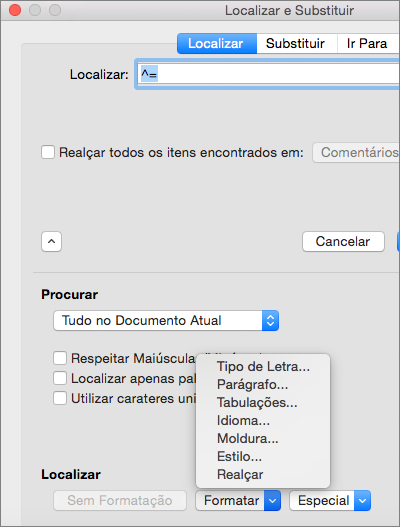
Se for aberta uma segunda caixa de diálogo, selecione as opções que pretende e, em seguida, selecione OK.
-
Selecione a caixa junto a Substituir por.
-
No menu Formatar, selecione a formatação de substituição. Se for apresentada uma segunda caixa de diálogo, selecione os formatos que pretende e, em seguida, selecione OK.
-
Selecione Substituir, Substituir Tudo ou Localizar Seguinte.
-
Selecione Ver > Painel de Navegação.
-
No Painel de Navegação, selecione a lupa.
-
Selecione Definições

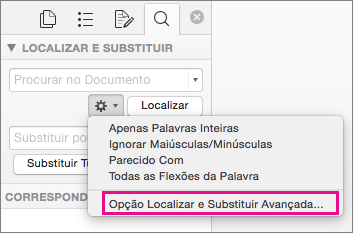
Notas:
-
Selecione a seta na parte inferior da caixa de diálogo Localizar e Substituir para apresentar todas as opções.
-
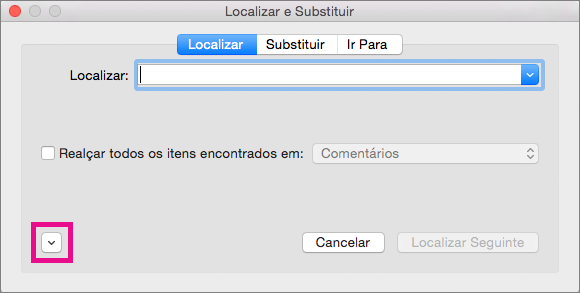
-
-
No menu Especial, selecione o caráter especial que pretende localizar.
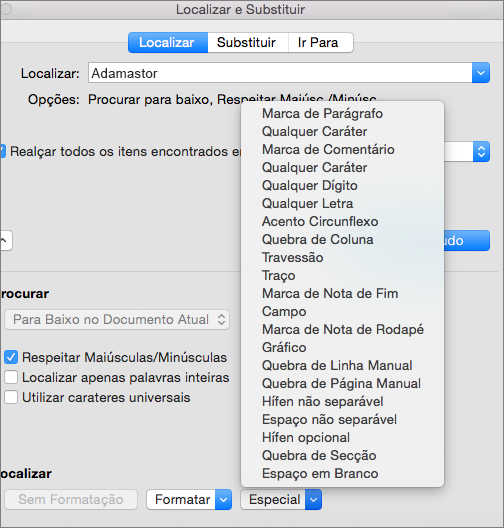
-
Selecione Localizar Seguinte.
-
Selecione Ver > Painel de Navegação.
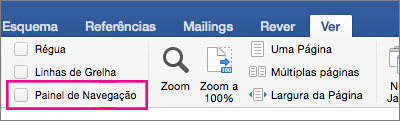
-
No Painel de Navegação, selecione a lupa.
-
Selecione Definições

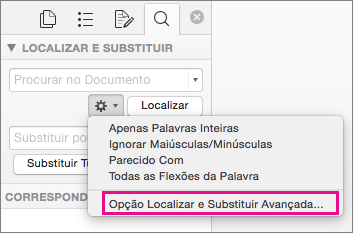
Notas:
-
Selecione a seta na parte inferior da caixa de diálogo Localizar e Substituir para apresentar todas as opções.
-
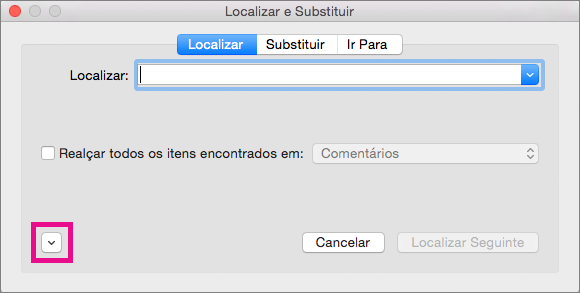
-
-
Na parte superior da caixa de diálogo Localizar e Substituir, selecione Substituir e, em seguida, selecione a caixa Localizar, sem escrever nada na mesma. Mais tarde, quando selecionar um caráter especial, o Word irá colocar automaticamente o código do caráter na caixa.
Nota: Selecione a seta na parte inferior da caixa de diálogo Localizar e Substituir para apresentar todas as opções.
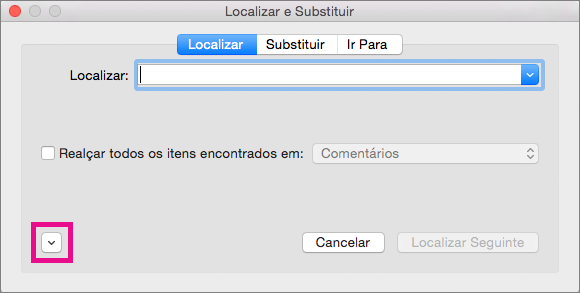
-
No menu Especial, selecione o caráter especial que pretende localizar.
-
Selecione a caixa Substituir por.
-
No menu Especial, selecione o caráter especial que pretende utilizar como substituto.
-
Selecione Substituir ou Localizar Seguinte.
-
Selecione Ver > Painel de Navegação.
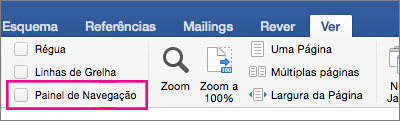
-
No Painel de Navegação, selecione a lupa.
-
Selecione Definições

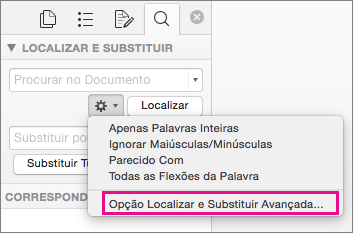
-
Selecione a caixa de verificação Utilizar carateres universais.
Se não vir a caixa de verificação Utilizar carateres universais, clique em

-
Selecione o menu Especial, selecione um caráter universal e, em seguida, escreva qualquer texto adicional na caixa Localizar.
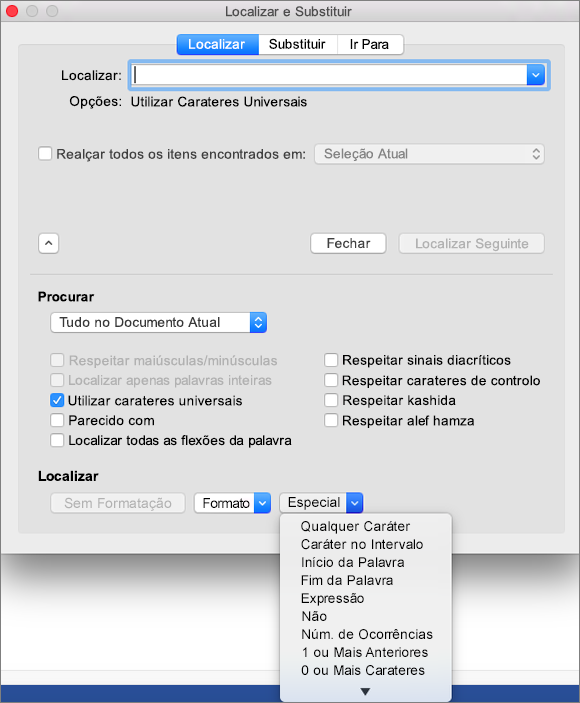
-
Selecione Localizar Seguinte.
Sugestões:
-
Para cancelar uma pesquisa em curso, prima

-
Também pode introduzir um caráter universal diretamente na caixa Localizar em vez de selecionar um item do menu de pop-up Especial.
-
Para procurar um caráter definido como caráter universal, escreva uma barra invertida (\) antes do caráter. Por exemplo, escreva \? para localizar um ponto de interrogação.
-
Pode utilizar parênteses para agrupar os carateres universais e texto e para indicar a ordem de avaliação. Por exemplo, procure <(se)*(mente)> para localizar "separadamente" e "sequencialmente".
-
Pode procurar uma expressão e utilizar o caráter universal \n para substituir a cadeia de pesquisa pela expressão alterada. Por exemplo, escreva (Emília) (Faria) na caixa Localizar e \2 \1 na caixa Substituir por. O Word procura a expressão "Emília Faria" e substitui a mesma por "Faria Emília".
-
-
Para substituir o texto encontrado:
-
Selecione o separador Substituir e, em seguida, selecione a caixa Substituir por.
-
Selecione Especial, selecione um caráter universal e, em seguida, escreva qualquer texto adicional na caixa Substituir por.
-
Selecione Substituir Tudo, Substituir ou Localizar Seguinte.
Sugestão: Quando substitui texto, recomendamos que selecione Substituir em vez de Substituir Tudo. Desta forma, pode verificar cada substituição e certificar-se de que não existem erros.
-
Pode utilizar qualquer um dos seguintes carateres universais para refinar uma pesquisa.
|
Para localizar |
Utilize |
Por exemplo |
|---|---|---|
|
Um caráter individual |
? |
s?l localiza "sol" e "sul". |
|
Uma cadeia de carateres |
* |
s*e localiza "sempre" e "sente". |
|
Um dos carateres especificados |
[ ] |
s[ao]l localiza "sal" e "sol". |
|
Qualquer caráter individual neste intervalo |
[-] |
[l-n]ata localiza "lata", "mata" e "nata". Os intervalos têm de estar por ordem ascendente. |
|
Qualquer caráter individual exceto os carateres entre parênteses |
[!] |
l[!a]ta localiza "luta" e "lota", mas não "lata". |
|
Qualquer caráter individual exceto os carateres no intervalo entre parênteses |
[!x-z] |
c[!a-m]ma localiza "coma", mas não "cama" nem "cima". Os intervalos têm de estar por ordem ascendente. |
|
Exatamente n ocorrências de um caráter ou expressão |
{ n} |
mor{2}o localiza "morro", mas não "moro". |
|
Pelo menos n ocorrências de um caráter ou expressão |
{n,} |
mor{1,}o localiza "moro" e "morro". |
|
Um intervalo de ocorrências de um caráter ou expressão |
{ n, n} |
10{1,3} localiza "10", "100" e "1000". |
|
Uma ou mais ocorrências de um caráter ou expressão |
@ |
mor@o localiza "moro" e "morro". |
|
O início de uma palavra |
< |
<(pos) localiza "positivo" e "posição", mas não "dispositivo". |
|
O fim de uma palavra |
> |
(em)> localiza "em" e "tem", mas não "empatia". |
O Word para a web deixa-o localizar e substituir texto básico. Pode respeitar maiúsculas/minúsculas ou procurar apenas palavras inteiras. Para mais opções variadas, abra o seu documento no Word para ambiente de trabalho.










