|
Importante Os Serviços do Access 2010 e os Serviços do Access 2013 serão removidos a partir da próxima versão do SharePoint. Recomendamos que não crie novas aplicações Web e que migre as suas aplicações existentes para uma plataforma alternativa, como o Microsoft Power Apps. Pode partilhar dados do Access com o Dataverse, que é uma base de dados na cloud na qual pode criar aplicações do Power Platform, Automatizar fluxos de trabalho, Agentes Virtuais e muito mais para a Web, telefone ou tablet. Para obter mais informações, consulte Começar: Migrar dados do Access para o Dataverse. |
Os dados são inúteis se não os consegue encontrar quando necessita deles, por isso, as aplicações do Access fornecem várias formas de ampliar os dados de que precisa. Estas ferramentas de localização e filtragem são incluídas automaticamente quando cria uma aplicação do Access.
Nota: Este artigo não se aplica a bases de dados de ambiente de trabalho do Access. Para obter mais informações sobre como criar formulários em bases de dados de ambiente de trabalho, consulte o artigo Criar um formulário do Access.
Localizar dados na vista de Lista
A vista de Lista é criada automaticamente quando adiciona uma tabela a uma aplicação. Para abrir esta vista, navegue até à aplicação no seu browser e clique em Lista no Seletor de Vistas (a não ser que tenha mudado o nome da legenda da vista). Para obter mais informações sobre adicionar tabelas a aplicações, consulte o artigo Criar uma aplicação do Access. Para obter mais informações sobre trabalhar com vistas de Lista, consulte o artigo Utilizar uma vista de Lista numa aplicação do Access.
Em vistas de Lista que apresentam um grande número de registos, localizar um registo específico pode ser difícil, por isso, a funcionalidade caixa de pesquisa torna a tarefa mais fácil. Por predefinição, todas as vistas de Lista incluem uma caixa de pesquisa, como apresentado aqui:
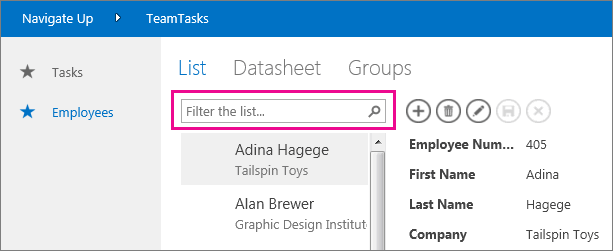
Introduza alguns carateres nesta caixa, prima Enter e a aplicação filtrará imediatamente a lista até aos itens que têm esses carateres.
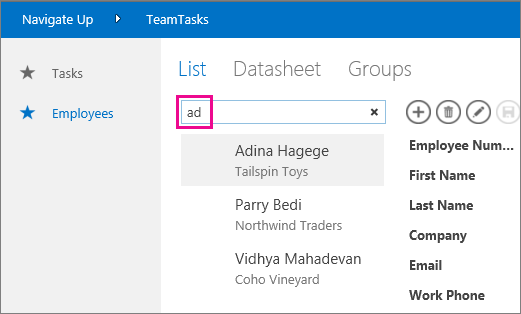
Neste exemplo, introduzir os carateres "Ad" localiza "Adriana", "Traders" e "Andrade". O Access faz uma pesquisa em múltiplos campos. Neste exemplo, o Access encontrou o valor da pesquisa nos campos Nome Próprio, Empresa e Apelido de 3 itens diferentes.
Para voltar à vista não filtrada, clique no "x" na caixa de pesquisa. Quando está a visualizar registos numa vista de Lista, introduza o caráter de barra / como um atalho de teclado para mover o foco para a caixa de pesquisa.
Nota: Se tem campos de pesquisa na vista de Lista que procuram os seus valores em outras tabelas, o Access faz uma pesquisa em todos os valores apresentados nos campos de pesquisa em vez de a fazer nos valores de ID relacionados quando utiliza a caixa de pesquisa.
Sugestão: Se tem controlos vinculados a campos na vista de Lista com a propriedade de controlo Visível definida como Oculta, o Access não utiliza os valores dentro desses controlos durante a pesquisa. O Access procura apenas valores apresentados no Controlo de Lista e controlos visíveis dentro da vista. Se quer excluir campos da pesquisa, oculte esses controlos utilizando a propriedade Visível.
Por predefinição, o Access faz a pesquisa em todos os campos visíveis na vista de Lista quando introduzir um critério de pesquisa na caixa de pesquisa. Pode otimizar a sua pesquisa na caixa de pesquisa para procurar em apenas um campo em vez de em todos os campos visíveis ao introduzir o nome do campo seguido de dois pontos e, em seguida, dos critérios da pesquisa. Por exemplo, no exemplo anterior, se queria procurar apenas pelos carateres "ad" no campo Empresa, introduzia Empresa:ad na caixa de pesquisa e premia a tecla Enter. Neste caso, o Access procura apenas nos dados do campo Empresa e devolve um registo cujo nome da empresa corresponde à pesquisa: o registo Northwind Traders.
Sugestão: Se o nome do campo contém espaços, coloque o nome do campo entre aspas na caixa de pesquisa. Por exemplo, se o nome do campo é Nome da Empresa, introduza "Nome da Empresa":northwind na caixa de pesquisa para procurar apenas nesse campo.
O acesso não exibe a caixa de pesquisa na grelha de design quando está a desenhar a sua vista Lista; verá a caixa de pesquisa apenas em tempo de execução no seu navegador web. Não é possível remover ou esconder a caixa de pesquisa; faz parte do Controlo de Listas em Lista e Vistas Sumárias. A caixa de pesquisa mantém a mesma largura que o Controlo de Listas, por isso, se reduzir ou aumentar a largura do Controlo de Listas na vista, o Access reduz ou aumenta a largura da caixa de pesquisa para corresponder.
Localizar dados numa vista de Resumo
As vistas de Resumo agrupam os itens por um valor, como, por exemplo, o estado da tarefa:
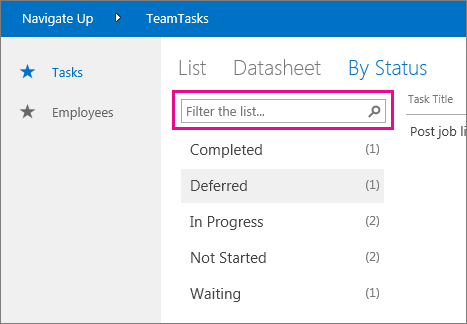
As vistas de Resumo incluem o mesmo tipo de caixa de pesquisa que as vistas de Lista, mas as suas capacidades de filtragem limitam-se à lista mesmo abaixo dela e não se estendem às informações detalhadas à direita. Mesmo assim, é uma excelente forma de encontrar o grupo de que necessita se tiver muitos grupos apresentados na sua vista de Resumo.
Localizar dados numa Vista de Folha de Dados
Como a Vista de Lista, a Vista de Folha de Dados é criada automaticamente para qualquer tabela que adicione a uma aplicação e está disponível ao clicar em Folha de Dados no seletor de vistas (a não ser que tenha mudado o nome da legenda da vista) no browser. As Vistas de Folha de Dados não incluem uma caixa de pesquisa como nas vistas acima, mas disponibilizam funcionalidades de filtragem como as que encontraria num programa de folhas de cálculo ou num formulário de folha de dados numa base de dados de ambiente de trabalho do Access. Para obter mais informações sobre vistas de folha de dados em aplicações do Access, consulte o artigo Criar uma vista de folha de dados Web numa aplicação do Access.
Ao sobrepor o cursor sobre um cabeçalho de coluna, clique na seta de lista pendente e clique numa opção para ordenar ou filtrar a lista.
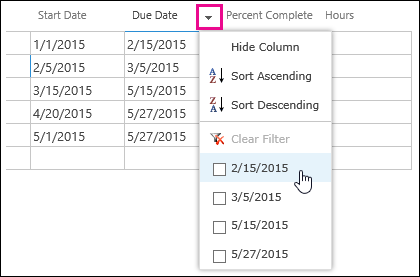
Selecione mais opções da lista para adicionar mais valores ao filtro de uma coluna. São apresentadas marcas de verificação junto aos valores que selecionou.
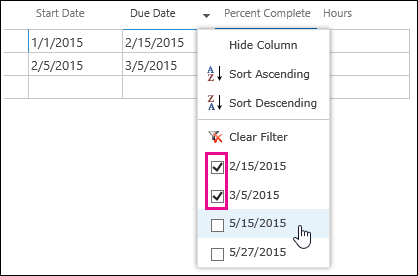
Para remover um filtro numa coluna, clique em Limpar Filtro na lista de opções.
Sugestão: Utilize a funcionalidade "localizar na página" do seu browser para localizar dados rapidamente na vista de folha de dados. Por exemplo, no Internet Explorer, prima Ctrl+F, introduza o texto ou o número que procura e, em seguida, clique em Anterior ou Seguinte para avançar pelos valores encontrados.










