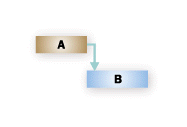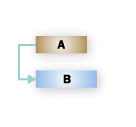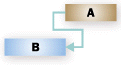Pode ligar duas tarefas num projeto para mostrar a respetiva relação (também denominada dependência de tarefa). As dependências impulsionam a agenda do projeto – assim que associar as tarefas, cada alteração efetuada ao antecessor afeta o sucessor, que afeta o seguinte, etc.
O que pretende fazer?
Ligar tarefas
-
Selecione Ver > Gráfico Gantt.

-
Mantenha premida a tecla Ctrl e selecione as duas tarefas que pretende ligar (na coluna Nome da Tarefa).
-
Selecione Tarefa > Ligar Tarefas.
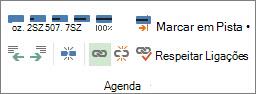
Para remover uma ligação, selecione as duas tarefas ligadas e, em seguida, selecione Tarefa > Desassociar Tarefas 
O Project cria uma ligação de tarefa de conclusão para início simples por predefinição, o que significa que a primeira tarefa (a antecessor ) tem de ser concluída antes de a segunda tarefa (a sucessor ) poder ser iniciada.
Se for um subscritor do Project Online, também pode selecionar tarefas específicas para as quais ligar através de uma caixa pendente da coluna Predecessoras ou Sucessoras.
-
Selecione Ver > Gráfico Gantt.
-
Localize a coluna Predecessoras ou Sucessoras e selecione a célula da tarefa que pretende ligar.
Nota: A coluna Sucessora não é apresentada por predefinição. Para mostrá-la, aceda à última coluna da linha e selecione Adicionar Nova Coluna. Selecione Sucessores.
-
Na lista hierárquica de todas as suas tarefas, desloque-se para cima ou para baixo para encontrar a tarefa que pretende, selecione a caixa de verificação junto à mesma e, em seguida, clique em qualquer parte fora da caixa pendente. O ID da tarefa à qual está a ligar será apresentado na célula.
Selecionar ligações no menu pendente é especialmente útil se a tarefa à qual pretende ligar não estiver localizada perto da tarefa a partir da qual está a ligar.
Inserir uma tarefa entre tarefas ligadas
Pode configurar o Project para que, quando insere uma nova tarefa entre tarefas ligadas, a nova tarefa seja automaticamente ligada às tarefas adjacentes.
-
Selecione Ficheiro > Opções.
-
Na caixa de diálogo Opções do Projeto , selecione Agendar e desloque-se para a secção Opções de agendamento neste projeto .
-
Selecione a caixa de verificação Ligar automaticamente as tarefas inseridas ou movidas .
-
Selecione OK.
-
Insira a nova tarefa.
Ligar tarefas num Diagrama de Rede
-
Selecione Ver > Diagrama de Rede.
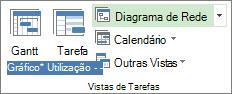
-
Aponte para o centro da caixa de tarefas antecessora.
-
Arraste a linha para a caixa de tarefas sucessora.

Ligar tarefas num Calendário
-
Selecione Ver > Calendário.
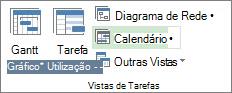
-
Aponte para a barra de calendário da tarefa antecessora.
-
Arraste a linha para a barra de calendário da tarefa sucessora.
Ligar tarefas agendadas manualmente
Quando liga um tarefa agendada manualmente a outra tarefa, o Project coloca a tarefa agendada manualmente em relação à outra tarefa.
Pode configurar o Project para que uma tarefa agendada manualmente não seja movida ao ligá-la a outra tarefa:
-
Selecione Ficheiro > Opções.
-
Na caixa de diálogo Opções do Projeto , selecione Agendar e desloque-se para a secção Opções de agendamento neste projeto .
-
Desmarque a caixa de verificação Atualizar tarefas agendadas manualmente ao editar ligações .
Saiba mais sobre como o agendamento manual e automático afeta a agenda.
Outras formas de ligar tarefas
-
Se tiver tarefas que dependem da conclusão bem-sucedida de um projeto inteiro, considere configurar um projeto principal.
-
Para realçar a forma como uma única tarefa se relaciona com outras tarefas, utilize caminhos de tarefas.
Alterar ou remover dependências de tarefas
Depois de as tarefas estarem ligadas para criar dependências de tarefas, pode alterar ou remover facilmente as dependências, se necessário, ao efetuar um dos seguintes procedimentos:
Alterar o tipo de ligação de uma dependência de tarefa
Por predefinição, o Project liga tarefas numa dependência de conclusão para início. No entanto, pode alterar facilmente o tipo de dependência da tarefa no separador Avançadas da caixa de diálogo Informações da Tarefa . Para abrir a caixa de diálogo Informações da Tarefa , faça duplo clique no nome da tarefa cujo tipo de ligação pretende alterar.
Nota: Fazer duplo clique numa ligação para uma tarefa externa abre o projeto que contém a tarefa, se o projeto estiver disponível. As tarefas ligadas externamente aparecem desativadas na lista de tarefas. Se quiser modificar o tipo de ligação para uma tarefa externa, faça duplo clique na tarefa ligada externamente para abrir o projeto que contém a tarefa e, em seguida, faça o seguinte para modificar a tarefa ligada. Por exemplo, se tiver ligado a Tarefa A no Projeto Z à Tarefa 1 no Project 5, pode modificar o tipo de ligação nas informações da tarefa para a Tarefa 1.
-
Selecione Ver > Gráfico Gantt.
-
Faça duplo clique na linha de ligação que pretende alterar.
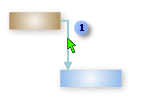

Para alterar um tipo de ligação, faça duplo clique aqui.
-
Para alterar o tipo de dependência de tarefa, selecione um tipo diferente na lista Tipo .
Ligar a uma tarefa diferente
Se tiver uma tarefa que está atualmente ligada à tarefa errada, pode modificar facilmente a ligação para que esta reflita a dependência correta.
-
Selecione Ver > Gráfico Gantt.
-
Na lista de tarefas, selecione a tarefa para a qual está a alterar a ligação.
-
No separador Tarefa , no grupo Propriedades , selecione Informações.
-
No separador Predecessoras , na coluna Nome da Tarefa , selecione a tarefa que não deve ser ligada e, em seguida, selecione uma tarefa na lista para identificar a dependência correta.
-
Modifique o tipo de ligação, o tempo de atraso ou o tempo de avanço nas colunas Tipo e Atraso .
Sugestão: Para introduzir o tempo de execução, escreva um valor negativo na coluna Lag , como –2 para dois dias de tempo de oportunidades potenciais.
Remover todas as dependências de uma tarefa
Se a sua tarefa já não depender de outras tarefas, pode remover todas as dependências da tarefa de uma só vez.
-
Selecione Ver > Gráfico Gantt.
-
No campo Nome da Tarefa , selecione as tarefas que pretende desassociar.
Para selecionar várias tarefas que não estão listadas consecutivamente, mantenha premida a tecla CTRL e selecione cada tarefa. Para selecionar tarefas listadas consecutivamente, selecione a primeira tarefa, mantenha premida a tecla SHIFT e, em seguida, selecione a última tarefa que pretende selecionar na lista.
-
No separador Tarefa , no grupo Agendar, selecioneDesassociar Tarefas.
As tarefas são reagendadas, com base em quaisquer ligações para outras tarefas ou restrições.
Nota: Remover uma ligação de tarefa remove a dependência entre duas tarefas, conforme indicado pelas linhas de ligação entre as tarefas. Se quiser alterar a estrutura hierárquica de uma tarefa ou subtarefa como parte de uma estrutura hierárquica para o seu projeto, terá de superar a tarefa em vez de remover a ligação da tarefa.
Remover dependências de tarefas específicas
Se a sua tarefa estiver ligada a várias tarefas e precisar de remover ligações específicas enquanto deixa algumas intactas, pode escolher as ligações a remover na caixa de diálogo Informações da Tarefa .
-
Selecione Ver > Gráfico Gantt.
-
Na lista de tarefas, selecione a tarefa para a qual está a remover dependências.
-
No separador Tarefa , no grupo Propriedades , selecione Informações.
-
No separador Predecessoras , selecione a dependência que está a remover e, em seguida, elimine o nome da tarefa antecessora.
Ativar ou desativar a ligação automática
Pode configurar Project para que, quando insere uma tarefa entre tarefas ligadas, a nova tarefa seja automaticamente ligada às tarefas adjacentes. Isto chama-se ligação automática. Por exemplo, se tiver três tarefas com ligações de conclusão para início e adicionar uma nova tarefa entre as mesmas, a nova tarefa assumirá uma ligação de conclusão para início com as tarefas acima e abaixo.
Por predefinição, a ligação automática está desativada. Siga estes passos para ativar a ligação automática.
-
Selecione Ficheiro > Opções.
-
Na caixa de diálogo Opções do Projeto , clique em Agendar e desloque-se para a secção Opções de agendamento neste projeto .
-
Para ativar a ligação automática, selecione a caixa de verificação Ligar automaticamente as tarefas inseridas ou movidas . Para desativar a ligação automática novamente, desmarque a caixa de verificação.
Tipos de tarefas
Quando liga tarefas no Project, o tipo de ligação predefinido é de conclusão para início. No entanto, uma ligação de conclusão para início não funciona em todas as situações. O Project fornece os seguintes tipos adicionais de ligações de tarefas para que possa modelar o seu projeto de forma realista:
|
Tipo de ligação |
Exemplo |
Descrição |
|---|---|---|
|
De conclusão para início (CI) |
|
A tarefa dependente (B) não pode ser iniciada até a tarefa da qual depende (A) estar concluída. Por exemplo, se tiver duas tarefas, "Escavar alicerces" e "Deitar betão", a tarefa "Deitar betão" não pode ser iniciada até concluir a tarefa "Escavar alicerces". |
|
De início para início (II) |
|
A tarefa dependente (B) não pode ser iniciada até a tarefa da qual depende (A) ser iniciada. A tarefa dependente pode ser iniciada a qualquer momento após a tarefa da qual depende ser iniciada. O tipo de ligação II não necessita que ambas as tarefas sejam iniciadas ao mesmo tempo. Por exemplo, se existirem duas tarefas, "Deitar betão" e "Alisar o betão", a tarefa "Alisar o betão" não pode ser iniciada até a tarefa "Deitar betão" ser iniciada. |
|
De conclusão para conclusão (CC) |
|
A tarefa dependente (B) não pode ser concluída até a tarefa da qual depende (A) estar concluída. A tarefa dependente pode ser concluída a qualquer momento após a tarefa da qual depende ser concluída. O tipo de ligação CC não necessita que ambas as tarefas sejam concluídas ao mesmo tempo. Por exemplo, se tiver duas tarefas, "Adicionar cablagem" e "Inspecionar eletricidade", a tarefa "Inspecionar energia elétrica" não pode ser concluída até que a tarefa "Adicionar cablagem" esteja concluída. |
|
De início para conclusão (IC) |
|
A tarefa dependente (B) não pode ser concluída até a tarefa da qual depende (A) ser iniciada. A tarefa dependente pode ser concluída a qualquer momento após a tarefa da qual depende ser iniciada. O tipo de ligação IC não necessita que a tarefa dependente seja concluída em simultâneo com o início da tarefa da qual depende. Por exemplo, as treliças para o seu projeto de construção são construídas fora do local. Duas das tarefas no seu projeto são "Entrega de Truss" e "Montar telhado". A tarefa "Montar telhado" não pode ser concluída até que a tarefa "Entrega de Truss" seja iniciada. |
Resolução de Problemas
Se tiver associado as suas tarefas, mas a tarefa sucessora não for movida, poderão existir várias causas:
-
Se uma tarefa tiver valores reais aplicados, como um data de início real ou uma percentagem de trabalho concluído, a tarefa não pode ser reagendada antes da data em que a tarefa realmente começou. Se não for introduzido nenhum progresso e a tarefa tiver um restrição inflexível, a restrição pode ter precedência sobre dependências de tarefas.
Por exemplo, se uma tarefa tiver um constrangimento Não Iniciar Antes de (SNET) definido como 1 de julho, a tarefa está associada a essa data e não será reagendada para uma data anterior, mesmo que a respetiva antecessor termine a 28 de junho e a tarefa sucessora possa começar antes de 1 de julho.
-
No Project, se criar uma tarefa ao arrastar o ponteiro na parte do gráfico de um vista Gráfico Gantt, é definida uma restrição Não Iniciar Antes de (SNET) na tarefa para projetos agendados a partir da data de início. Para projetos agendados a partir de um data de conclusão, é definida uma restrição Não Concluir Mais Tarde (FNLT) na tarefa.
-
Se a tarefa sucessora estiver concluída, não será movida para refletir a ligação.
Eis algumas resoluções possíveis:
-
Para repor a restrição de tarefa para ser mais flexível, selecione a tarefa, selecione Informações e, em seguida, selecione o separador Avançadas . Na lista Tipo de restrição , selecione Logo Que Possível. Em seguida, o Project agenda a data de início da tarefa de acordo com a dependência da tarefa.
-
Para fazer com que as dependências de tarefas substituam as restrições inflexíveis para todas as tarefas, selecione Opções de > de Ficheiro > Agenda. Na secção Opções de agendamento , desmarque a caixa de verificação As tarefas respeitarão sempre as respetivas datas de restrição .