Num browser, inicie sessão no Outlook Web App através do URL que lhe foi fornecido pela pessoa que gere o e-mail da sua organização. Introduza o seu nome de utilizador e palavra-passe e, em seguida, selecione Iniciar sessão.
|
Este artigo é referente ao Outlook Web App, que é utilizado por organizações que gerem servidores de e-mail a executar o Exchange Server 2013 ou Exchange Server 2010. Se estiver a utilizar o Microsoft 365 ou o Exchange Server 2016 ou 2019, o seu programa de e-mail é o Outlook na Web. Para obter ajuda sobre o Outlook na Web, consulte o artigo Obter ajuda sobre o Outlook na Web. |
Na parte superior do Outlook Web App encontrará notificações, ligações para todos os tipos de informações armazenadas na sua caixa de correio e ligações para as suas informações pessoais e opções.
-
Os ícones aparecerão na barra de tarefas quando tiver uma nova mensagem ou um lembrete de calendário ou tarefa. Pode selecionar o envelope para ver uma pré-visualização da nova mensagem mais recente ou o calendário para ver e gerir lembretes de calendários e tarefas. Os ícones só são apresentados quando existe uma nova mensagem ou um lembrete ativo.
-
Selecione Correio, Calendário, Pessoas ou Tarefas para mudar para outros módulos no Outlook Web App.
Por predefinição, lê e cria itens no Outlook Web App no painel de leitura ou numa janela que se sobrepõe à janela principal. Porém, nem sempre é isso que precisa. Por vezes, tem de ver ou editar um item numa janela separada.
Para a maioria dos itens, para abri-los numa janela separada, basta procurar o ícone destaque 
Para abrir uma mensagem que está a ler numa janela separada, selecione o ícone de menu expandido 
Pode utilizar o Outlook Web App no seu portátil ou computador quando não está ligado à Internet. Para obter mais informações sobre como configurar o acesso offline, consulte o artigo Utilizar o Outlook Web App offline.
Ao iniciar a sessão no Outlook Web App, vai diretamente para a sua Caixa de Entrada. Para obter mais informações sobre as mensagens no Outlook Web App, aceda a Correio no Outlook Web App.
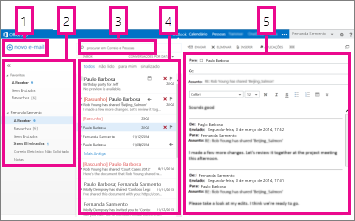
É aqui que vai encontrar as suas mensagens.
-
Crie uma nova mensagem ao selecionar Novo e-mail.
-
Pastas. A lista de pastas inclui as pastas na sua caixa de correio e Favoritos. Pode incluir outras pastas, como pastas de arquivo. Pode fechar este painel ao selecionar o ícone de pasta na parte superior. Pode expandir e fechar pastas nesta vista ao selecionar os ícones de triângulo junto aos nomes das pastas.
-
Janela de pesquisa. Escreva o que quer, tal como o nome do remetente de mensagens que quer ler ou texto que pretende procurar para encontrar uma mensagem específica.
-
Lista de mensagens na pasta atual. Cada entrada na vista de lista tem informações adicionais, como quantas mensagens existem numa conversação e quantas não foram lidas ou se existe algum anexo, sinalizador ou categoria associados a qualquer mensagem na conversação. Uma conversação pode ter uma ou mais mensagens. Quando uma conversação está selecionada, pode eliminá-la, adicionar um sinalizador ou adicionar uma categoria ao selecionar os ícones. Na parte superior da vista de lista encontram-se filtros que pode selecionar para localizar rapidamente mensagens que não são lidas, que incluem o seu nome na linha Para ou Cc ou que foram sinalizadas. Além dos filtros, verá o nome da pasta que está a visualizar e a vista selecionada.
-
O painel de leitura, onde a conversação selecionada é apresentada. Pode responder a qualquer mensagem na conversação ao selecionar as ligações à direita.
A seguir à Caixa de Entrada, o calendário é provavelmente a secção do Outlook Web App onde vai passar mais tempo. Para obter mais informações sobre os calendários no Outlook Web App, aceda a Calendário no Outlook Web App.
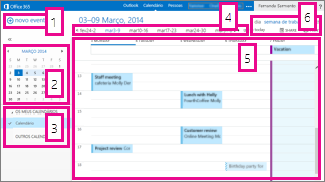
-
Crie um novo evento ao selecionar Novo evento. Um evento pode ser um compromisso, uma reunião ou um evento que dure um dia inteiro.
-
Utilize os calendários para navegar de uma data para outra. O sombreado irá mostrar-lhe que semana está a ver atualmente e sombreado mais escuro marca a data atual. Pode utilizar o ícone de calendário no topo para fechar ou abrir esta parte da vista do calendário.
-
Pode ver mais do que um calendário ao mesmo tempo. Esta secção permite-lhe adicionar os calendários de outras pessoas e selecionar qual deles quer ver.
-
Esta é outra área que pode utilizar para navegar de um dia para outro. Selecione qualquer uma das datas para ir para essa data. Em alternativa, selecione as setas em ambos os lados para ver as datas antes ou depois do que é apresentado.
-
A janela principal, onde os calendários são apresentados.
-
Selecione a vista que pretende e partilhe ou imprima o calendário.
É aqui que os seus contactos são armazenados. A partir deste local, pode localizar, criar e editar os seus contactos. Além disso, pode procurar contactos no diretório da sua organização. Para obter mais informações sobre os contactos no Outlook Web App, aceda a Descrição Geral de Pessoas – Outlook Web App.
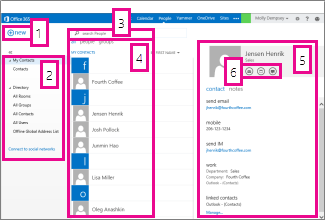
-
Crie um novo contacto ao selecionar Novo.
-
Todos os locais onde pode encontrar informações de contacto.
-
Pesquisa. Introduza o nome de uma pessoa aqui para procurá-la nos seus contactos e no diretório da sua organização.
-
Lista de todos os contactos na pasta atual.
-
O cartão de contacto para a pessoa selecionada.
-
Ações que pode tomar diretamente a partir do cartão de contacto. Selecione os ícones para enviar uma mensagem ou criar um pedido de reunião.
A secção Tarefas armazena as tarefas que cria ou que lhe são enviadas, bem como as mensagens que sinalizou. Quando vê as suas tarefas, a vista predefinida é Itens e Tarefas Sinalizados. Pode alterar esta opção ao selecionar Tarefas na lista de pastas à esquerda. Para obter mais informações sobre tarefas no Outlook Web App, aceda à Descrição Geral de Tarefas.
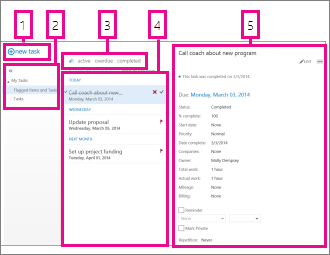
-
Crie uma nova tarefa ao selecionar Nova tarefa.
-
Utilize esta coluna para ver tarefas e itens sinalizados, ou só tarefas.
-
Filtros. Selecione o filtro conforme os itens que quer ver. As tarefas e itens sinalizados que não tenham uma data associada e que não estejam concluídos só são apresentados se selecionar Tudo.
-
Uma lista de itens que correspondem aos critérios atuais do filtro. Selecione qualquer item para vê-lo no painel de leitura. Pode utilizar os controlos na vista de lista para efetuar alterações ao estado de um item. Por exemplo, pode marcar uma tarefa como completa, ou remover a sinalização de uma mensagem.
-
O painel de leitura, onde o conteúdo dos itens que selecionou é apresentado. Caso o item seja uma tarefa, pode utilizar os controlos na parte superior para o alterar. Se se tratar de uma mensagem, os controlos serão os mesmos que veria ao ler as suas mensagens de correio eletrónico.
Nota: As tarefas podem não estar disponíveis para si consoante as definições da sua organização.










