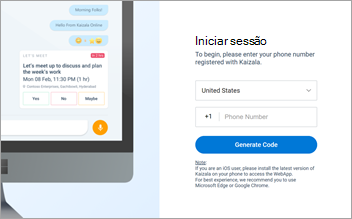Microsoft Kaizala é uma aplicação segura de chat e mensagens que lhe permite enviar e receber mensagens instantâneas, coordenar tarefas, realizar ações, recolher feedback, compilar relatórios e muito mais. Inscrever-se e começar a utilizar Kaizala demora apenas alguns momentos.
Transferir e começar
-
No seu dispositivo móvel, transfira Microsoft Kaizala a partir da Google Play Store.
-
Toque em Começar.
-
Introduza o seu nome e número de telefone e, em seguida, toque em Seguinte.
-
Permita que Kaizala verifique o seu número de telefone e importe a sua lista de contactos.
-
Está pronto para configurar o seu perfil e começar a utilizar Kaizala.

Configurar o seu perfil
-
Na parte inferior do ecrã, toque em Perfil

-
Toque no seu nome ou no ícone editar perfil para adicionar a sua designação, localização e endereço de e-mail.
-
Toque no ícone de câmara para atualizar a sua imagem do perfil.
-
Toque no ícone editar estado para atualizar o seu estado.

Iniciar uma conversa
-
Toque em Conversas


-
Selecione o contacto com o qual pretende conversar a partir da lista para lhe enviar uma mensagem.
-
Se algum dos seus contactos ainda não estiver Kaizala, envie-lhe um convite para começar.

Crie um grupo
-
Toque em Conversas


-
Introduza um nome para o seu grupo e, em seguida, toque em Seguinte.
-
Para adicionar contactos ou grupos, percorra a lista para os adicionar ou procurar na caixa de pesquisa.
-
Toque em Seguinte.
-
Selecione um ícone de grupo.
-
Toque em Concluído para criar o seu grupo e este será apresentado na sua lista de conversas.

Configurar uma reunião
-
Toque em Conversas

-
Toque em Ações do Kaizala > Vamos Reunir.
-
Introduza um título para a reunião, selecione a data e hora e, em seguida, a duração.
-
Introduza uma localização ou selecione a sua localização atual. Em alternativa, procurar uma localização e, em seguida, selecione-a.
-
Selecione Respostas visíveis apenas para mim, se preferir.
-
Toque em Enviar.
Os utilizadores respondem ao selecionar Sim, Não, ou Talvez.
Para ver um resumo das respostas, em Ações do Kaizala, selecione Reunião.

Ver os itens de ação
-
Toque em Perfil

-
Escolha um tipo de ação para ver o tipo organizado por ações recebidas e enviadas.
-
Escolha uma ação da lista para participar nessa conversação.
-
Utilize a seta para trás para voltar às listas de ações pendentes.

Transferir e começar
-
No seu dispositivo móvel, transfira Microsoft Kaizala a partir do apple App Store.
-
Toque em Começar.
-
Introduza o seu nome e número de telefone e, em seguida, toque em Seguinte.
-
Permita que Kaizala verifique o seu número de telefone e importe a sua lista de contactos.
-
Está pronto para configurar o seu perfil e começar a utilizar Kaizala.
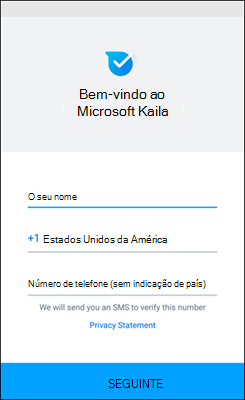
Configurar o seu perfil
-
Na parte inferior do ecrã, toque em Perfil

-
Toque no seu nome para editar o seu perfil.
-
Toque no ícone de câmara para atualizar a sua imagem do perfil.
-
Toque no ícone editar perfil para adicionar a sua designação, localização e endereço de e-mail.
-
Toque no ícone editar estado para atualizar o seu estado.
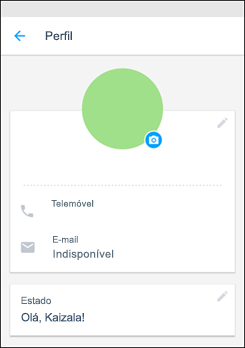
Iniciar uma conversa
-
Na parte inferior do ecrã, toque no separador Pessoas.
-
Selecione o contacto com o qual pretende conversar a partir da lista para lhe enviar uma mensagem.
-
Se algum dos seus contactos ainda não estiver Kaizala, envie-lhe um convite para começar.
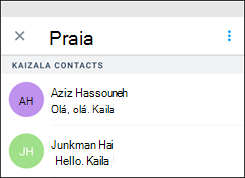
Inicie um grupo
-
Toque em Conversas

-
Introduza um nome para o seu grupo e, opcionalmente, defina uma imagem de grupo.
-
Toque em Seguinte.
-
Para adicionar contactos ou grupos, percorra a lista para os adicionar ou procurar na caixa de pesquisa.
-
Toque em Seguinte.
-
Toque em Concluído para criar o seu grupo e este será apresentado na sua lista de conversas.
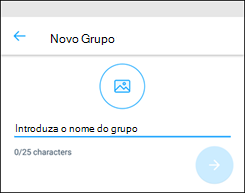
Configurar uma reunião
-
Na parte inferior do ecrã, toque no separador Descobrir.
-
Toque em Ações do Kaizala e, em seguida, selecione Vamos encontrar-nos. Toque em Experimentar esta Ação.
-
Selecione o chat para configurar uma reunião.
-
Introduza um título para a reunião, selecione a data e hora e, em seguida, a duração.
-
Introduza uma localização ou selecione a sua localização atual. Em alternativa, procurar uma localização e, em seguida, selecione-a.
-
Selecione Mostrar resultados apenas para mim, se preferir.
-
Toque em Enviar para enviar o pedido de reunião.
Os utilizadores respondem ao selecionar Sim, Não, ou Talvez.
Para ver um instantâneo de respostas, toque em Conversas, toque no chat e toque no pedido de reunião.
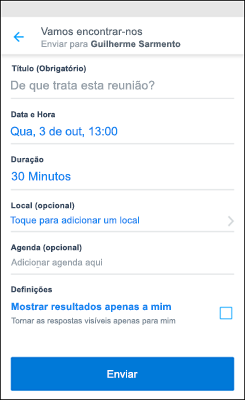
Ver os itens de ação
-
Toque em Perfil

-
Escolha um tipo de ação para ver o tipo organizado por ações recebidas e enviadas.
-
Escolha uma ação da lista para participar nessa conversação.
-
Utilize a seta para trás para voltar às listas de ações pendentes.
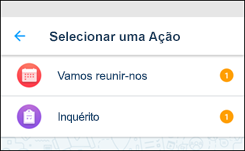
Transferir e começar
-
No seu computador, aceda a https://webapp.kaiza.la/ no seu browser Microsoft Edge ou Google Chrome.
-
Introduza o seu número de telefone do Kaizala e, em seguida, selecione Gerar Código.
-
No telemóvel, a partir da aplicação Kaizala, aceda a Chats


-
No computador, na página Verificar Código , introduza o código de emparelhamento e, em seguida, selecione Verificar & Iniciar sessão.
-
Agora pode utilizar Kaizala no seu computador e na aplicação móvel.