O Blocos de Notas Escolares do OneNote é uma aplicação que o ajuda a configurar o OneNote na sua aula. Esta aplicação vai criar um bloco de notas de aula, que inclui três tipos de blocos de notas:
-
Blocos de Notas de Estudantes – blocos de notas privados que são partilhados entre cada educador e os respetivos estudantes individuais. Os educadores podem aceder a estes blocos de notas em qualquer altura, mas os estudantes não podem ver os blocos de notas de outros estudantes.
-
Biblioteca de Conteúdos – um bloco de notas para os educadores partilharem materiais do curso com os estudantes. Os educadores podem adicionar e editar os respetivos materiais, mas para os estudantes, o bloco de notas é só de leitura.
-
Espaço de Colaboração – um bloco de notas para os estudantes e educadores da turma partilharem, organizarem e colaborarem.
Além disso, lançámos o Suplemento Blocos de Notas Escolares, que é uma ferramenta que melhora a eficiência do Blocos de Notas Escolares para educadores. Este suplemento está disponível gratuitamente para todos os utilizadores do OneNote 2013 e 2016 para Windows. Para saber mais, consulte Suplemento Blocos de Notas Escolares para o OneNote para Windows.
O que vai precisar
-
Uma subscrição doMicrosoft 365 para Educação que inclui OneDrive para Empresas. Se não sabe se o possui, confirme com o seu administrador de TI.
-
Uma conta organizacional para si (o educador) com permissões para utilizar a aplicação Blocos de Notas Escolares do OneNote para criar os blocos de notas escolares.
-
Os seus estudantes têm de terMicrosoft 365 contas organizacionais.
Introdução
Iniciar o Blocos de Notas Escolares do OneNote
-
Selecione o Iniciador de aplicações

-
Selecione Bloco de Notas Escolar.
Criar um Bloco de Notas Escolar
Adicionar outro educador ao seu Bloco de Notas Escolar
Adicionar ou remover educadores no Blocos de Notas Escolares do OneNote
Adicionar estudantes ao seu Bloco de Notas Escolar
Gerir Blocos de Notas Escolares
Para gerir outras funcionalidades dos seus Blocos de Notas Escolares, clique no botão Gerir blocos de notas a partir do assistente blocos de notas escolares.
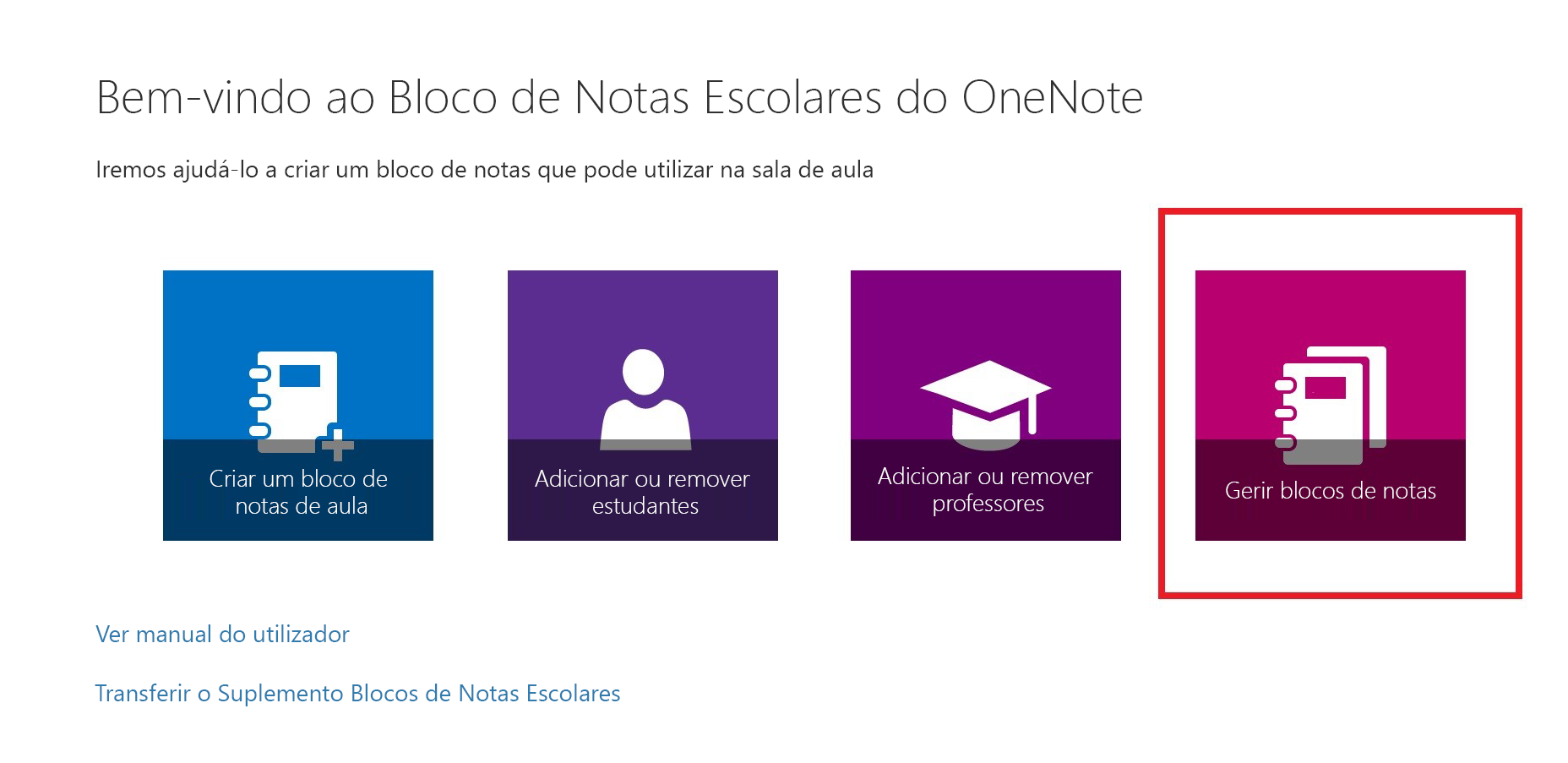
Esta ação apresenta uma página que mostra todos os Blocos de Notas Escolares criados por si, bem como informações para personalizar cada um deles.
As opções incluem:
-
Mudar o nome das secções dos estudantes – para mudar o nome das secções de estudantes, selecione o ícone de lápis e, em seguida, escreva o novo nome da secção. Certifique-se de que seleciona Guardar depois de mudar o nome das secções dos estudantes.
-
Adicionar secções de estudantes – para distribuir uma nova secção a todos os estudantes, selecione Adicionar secção. Certifique-se de que seleciona Guardar depois de adicionar secções de estudantes.
-
Ativar o grupo de secções Teacher-Only — o grupo de secções Teacher-Only é um espaço privado onde apenas o educador pode ver o que está lá dentro. Para adicionar um grupo de secções Área do Professor ao seu Bloco de Notas Escolares, clique em Ativar grupo de secções Área do Professor. Outros educadores que tenham acesso ao seu Bloco de Notas Escolar também terão acesso ao grupo de secções Teacher-Only, mas os estudantes não podem ver nada aqui.
-
Bloquear o Espaço de Colaboração – ativar esta opção altera o Espaço de Colaboração para só de leitura e impede que os estudantes editem conteúdo. Pode alternar entre bloqueado e desbloqueado em qualquer altura.
-
Abrir o Bloco de Notas Escolares – selecione Abrir para abrir o Bloco de Notas Escolar.
-
Partilhar uma ligação para o Bloco de Notas Escolares — para enviar uma ligação para o Bloco de Notas Escolares para a sua turma, selecione e copie o texto na caixa Ligação e, em seguida, cole-o num e-mail.
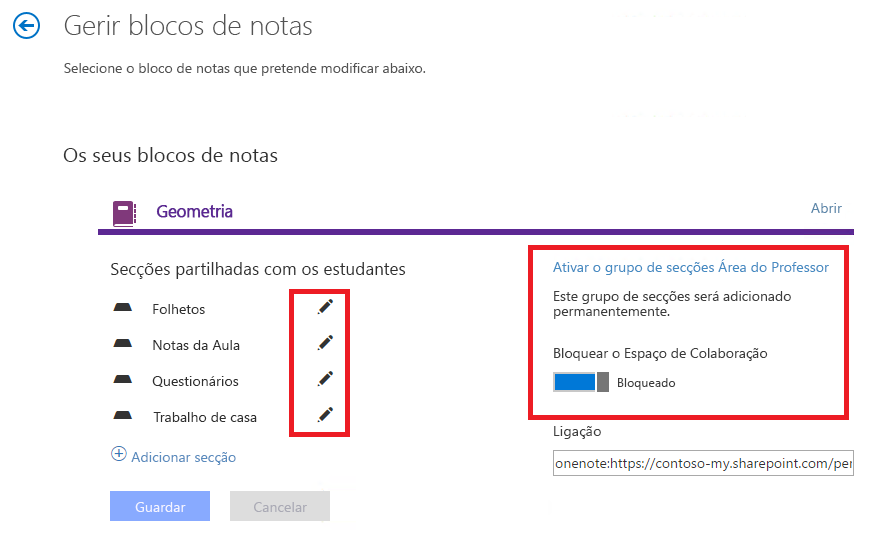
Ajudar os seus estudantes a encontrar os respetivos Blocos de Notas Escolares
Resolução de Problemas
Resolver problemas no Blocos de Notas Escolares
Não vejo o ícone blocos de notas escolares do OneNote no meu iniciador de aplicações. O que está errado?
Experimente o seguinte:
-
Certifique-se de que tem uma das seguintes licenças:
-
Office 365 Educação para Corpo Docente
-
Office 365 A1 Plus MAIS para Corpo Docente
-
Microsoft 365 Inscrição Individual do Corpo Docente
-
Office 365 A1 para Corpo Docente
-
Microsoft 365 Plano A2 para Corpo Docente
-
Office 365 A3 para Corpo Docente
-
Microsoft 365 Plano A4 para Corpo Docente
-
SharePoint (Plano 1) para Corpo Docente
-
SharePoint (Plano 2) para Corpo Docente
-
Office Professional Plus para Corpo Docente
-
Office Web Apps (Plano 1) para Corpo Docente
-
Office Web Apps (Plano 2) para Corpo Docente
-
-
Verifique se a aplicação Blocos de Notas Escolares do OneNote não está desativada no Portal de Administração:
-
Abra o iniciador de aplicações

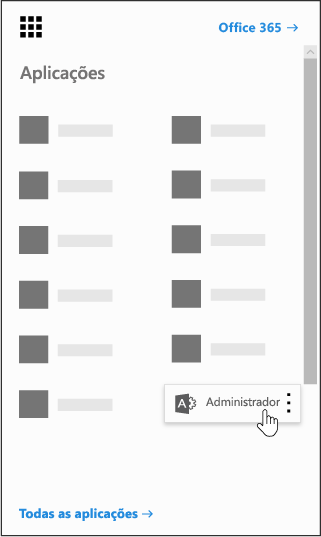
-
No painel de navegação esquerdo, em Administração, selecione SharePoint.
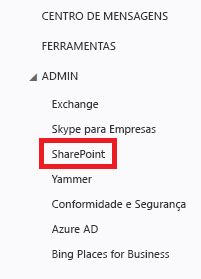
-
No ecrã seguinte, no painel de navegação esquerdo, selecione Definições.
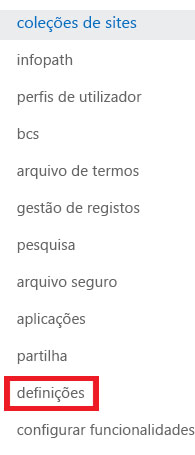
-
Verifique se a aplicação Blocos de Notas Escolares do OneNote está definida para Mostrar.

-
-
Se ainda não vir o ícone do Blocos de Notas Escolares do OneNote depois de seguir os passos anteriores, pode enviar um pedido de suporte em https://aka.ms/EDUSupport.










