O Project calcula os custos dos recursos com base em taxas de pagamento, taxas por utilização, custos fixos ou totais para recursos de custo (como passagens aéreas ou refeições) atribuídos a tarefas.
Nota: Antes de poder guardar as alterações às informações de custo de um recurso empresarial, o recurso tem de ser aberto para edição.
O que pretende fazer?
Introduzir as taxas de custos de um recurso de trabalho
-
Selecione Ver > Folha de Recursos.
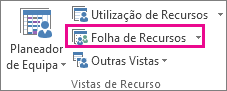
-
Se não vir a tabela Entrada, clique em Ver> Tabelas > Entrada.
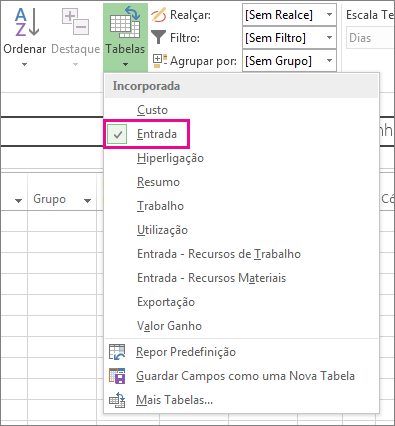
-
No campo Nome do Recurso , escreva o nome da pessoa ou selecione o nome se essa pessoa já estiver na folha de recursos.
-
No campo Tipo , certifique-se de que a opção Trabalho é apresentada.

-
Na Taxa std. , escreva a taxa de pagamento padrão para essa pessoa. Por exemplo, $25,00/hr ou $200,00/dia.
Prima a Tecla de Tabulação para aceder a este campo se não o vir.
-
Se planear controlar as horas extraordinárias no seu projeto e a sua pessoa puder fazer horas extraordinárias, escreva a taxa de horas extraordinárias no Ovt. Taxa campo.
-
No campo Acumulação, a acumulação de custos é Proporcional por predefinição, mas pode escolher Iniciar ou Terminar para acumular os custos de recursos baseados em taxas no início ou no fim do projeto.
-
Atribua o recurso a uma tarefa. O Microsoft Project calcula automaticamente o custo do recurso dessa atribuição.
Sugestão: Para introduzir mais do que uma taxa por recurso, veja Introduzir taxas variáveis para pessoas ou recursos materiais no final deste artigo.
Tem taxas mais complexas do que isso? Por vezes, um único conjunto de taxas de recursos não é suficiente para capturar esquemas de faturação complexos ("taxas combinadas").
Por exemplo, um recurso pode ter taxas variáveis que dependem de:
-
Tipo de trabalho
-
Localização do trabalho
-
Desconto por volume decorrente do trabalho
-
Alterações ao longo do tempo
-
Recursos utilizados, como formados vs. talentosos
Pode modelar estes esquemas de faturação mais complexos ao utilizar as funcionalidades de tabela detaxa no Project:
-
Faça duplo clique no recurso para abrir a caixa de diálogo Informações do Recurso e, em seguida, clique no separador Custos .
-
Em Tabelas de taxa de custos, no separador A (Predefinição ), introduza a data em que a alteração da taxa entra em vigor na coluna Data Efetiva .
-
Nas colunas Taxa Padrão e Taxa de Horas Extraordinárias, escreva as taxas de recurso.
-
Para introduzir uma alteração da taxa que ocorre noutra data, nas linhas adicionais das tabelas de taxa de custos, escreva ou selecione a nova data e as novas taxas padrão e taxas de horas extraordinárias.
-
Para introduzir conjuntos adicionais de taxas de pagamento para o mesmo recurso, clique no separador B e, em seguida, repita os passos 2 a 4.
Notas:
-
Utilize tabelas de taxa de custos para refletir as alterações de taxa que entram em vigor após uma determinada data. Isto evita que os dados antigos sejam calculados.
-
Se estiver a utilizar tabelas de taxa de custos regularmente, adicione a coluna Tabela de Taxa de Custos à vista Utilização de Tarefas para ver e selecionar a tabela de taxas da atribuição.
-
O Project calcula os totais de custos quando os recursos baseados na taxa, os recursos que têm custos por utilização e os recursos de custo são atribuídos a tarefas. A definição Imputar Em dos recursos terá impacto neste aspeto.
-
Alterar a taxa padrão de um recurso afeta o custo das tarefas que estão 100% concluídas e que têm o mesmo recurso atribuído.
-
Quando tiver introduzido múltiplas taxas para um único recurso ao utilizar as tabelas de taxa de custos, pode alterar as taxas de recurso desse recurso para qualquer atribuição ao utilizar uma tabela de taxa de custos diferente. Para alterar a tabela de taxa de custos de uma atribuição específica, na vista Utilização de Tarefas, selecione o recurso atribuído à tarefa e, em seguida, clique com o botão direito do rato para selecionar Informações. No separador Custos, na lista Tabela de taxa de custos, clique na tabela de taxa de custos que pretende utilizar.
Introduzir um custo por utilização de um recurso de trabalho
-
Selecione Ver > Folha de Recursos.
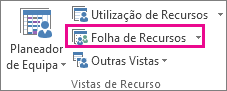
-
Se não vir a tabela Entrada, clique em Ver> Tabelas > Entrada.
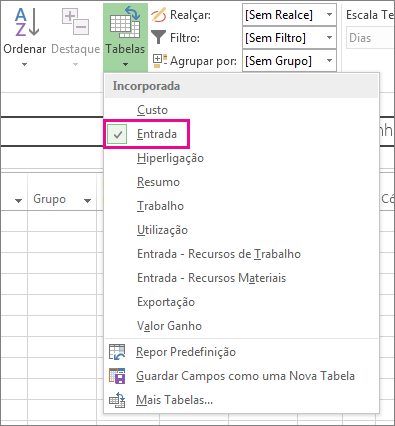
-
Preencha a coluna Custo/Utilização do recurso que tem uma taxa definida para cada atribuição. Os recursos podem ter um custo por utilização, além do pagamento baseado em taxas.
Pode introduzir mais do que um custo por utilizador para cada recurso para refletir esquemas de taxas misturadas:
-
Faça duplo clique no recurso para abrir a caixa de diálogo Informações do Recurso e, em seguida, clique no separador Custos .
-
Em Tabelas de taxa de custos, no separador A (Predefinição ), introduza a data em que a alteração da taxa entra em vigor na coluna Data Efetiva .
-
Preencha a coluna Custo Por Utilização .
-
Para introduzir um custo por utilização que ocorre noutra data, nas linhas adicionais das tabelas de taxa de custos, escreva ou selecione a nova data e os novos custos por utilização.
-
Para introduzir conjuntos adicionais de custos para o mesmo recurso, clique no separador B e, em seguida, repita os passos 2 a 4.
Sugestão: O valor Imputação dos Custos não é específico a uma tabela de taxa de custos, pois é uma propriedade de nível de recurso.
O Project consegue calcular os custos totais quando os recursos com base em taxas, os recursos que têm custos por utilização e os recursos de custo são atribuídos a tarefas.
Notas:
-
Quando tiver introduzido múltiplos custos para um único recurso ao utilizar as tabelas de taxa de custos, pode alterar os custos de recurso de uma atribuição ao utilizar uma tabela de taxa de custos diferente. Para alterar a tabela de taxa de custos de uma atribuição específica, na vista Utilização de Tarefas, selecione o recurso atribuído à tarefa e, em seguida, clique com o botão direito do rato para selecionar Informações. No separador Custos, na lista Tabela de taxa de custos, clique na tabela de taxa de custos que pretende utilizar.
-
Se estiver a utilizar tabelas de taxa de custos regularmente, adicione a coluna Tabela de Taxa de Custos à vista Utilização de Tarefas para ver e selecionar a tabela de taxas da atribuição.
Introduzir um custo fixo de uma tarefa ou projeto
Os custos fixos são atribuídos a uma tarefa e são úteis para planear e capturar os custos de tarefa que ocorrem além daqueles provenientes dos recursos atribuídos. Os custos fixos são aplicados a uma tarefa e não a um recurso.
-
Selecione Ver >Gráfico Gantt.

-
Selecione Tabelas > Custo.
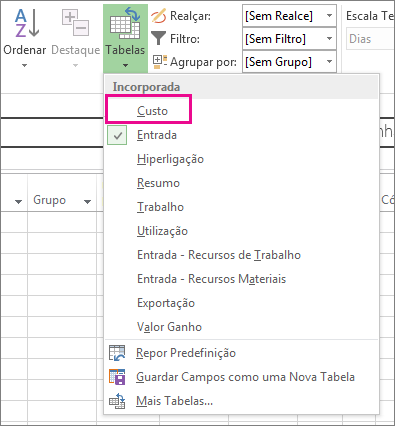
-
No campo Nome da Tarefa , selecione a tarefa que tem um custo fixo.
-
No campo Custo Fixo, escreva um valor de custo.
Sugestão: Pode utilizar o valor Imputação dos Custos Fixos para controlar quando os custos fixos são realizados e pode utilizar as atribuições Utilizar Recurso de Custo para controlar melhor os custos.
Também pode introduzir custos fixos para o projeto inteiro, se estiver interessado apenas nos custos globais do projeto (e não nos custos ao nível das tarefas) ou se pretender adicionar os custos gerais do projeto (como o custo dos utilitários).
-
No separador Formatar , selecione a caixa de verificação Tarefa de Resumo do Projeto .
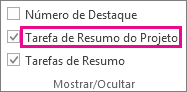
-
Escreva um custo para o projeto no campo Custo Fixo para a tarefa de resumo do projeto.
Introduzir os custos de um recurso de custo
Um recurso de custo permite-lhe aplicar um custo a uma tarefa ao atribuir um item de custo (como um investimento de capital em equipamento ou custos variáveis, como tarifas aéreas ou alojamento) a essa tarefa. Ao contrário dos custos fixos, pode aplicar vários recursos de custo a uma tarefa. Os recursos de custo dão-lhe mais controlo quando aplica vários tipos de custos a tarefas.
Antes de introduzir um custo de um recurso de custo, tem de criar o recurso de custo:
-
Selecione Ver > Folha de Recursos.
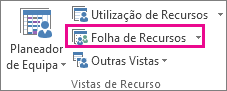
-
No campo Nome do Recurso , escreva um nome para o recurso de custo (como Alojamento) e, em seguida, clique com o botão direito do rato para selecionar Informações.
-
Na caixa de diálogo Informações do Recurso , no separador Geral , selecione Custo na lista Tipo e, em seguida, clique em OK.
Após criar o recurso de custo, pode atribuir o recurso de custo a uma tarefa. Quando o recurso de custo for atribuído a uma tarefa, pode introduzir custos da atribuição de recursos ao utilizar a vista Utilização de Tarefas.
-
Selecione Ver > Utilização de Tarefas.
-
Faça duplo clique na tarefa à qual o recurso de custo está atribuído para abrir a caixa de diálogo Informações da Tarefa .
-
Clique no separador Recursos , introduza um valor de custo no campo Custo e, em seguida, clique em OK.
Quando um custo é aplicado ao utilizar um recurso de custo atribuído a uma tarefa, o montante do recurso de custo pode variar dependendo da forma como o recurso de custo é utilizado.
Notas:
-
Ao contrário dos custos fixos, os recursos de custo são criados como um tipo de recurso e, em seguida, atribuídos a uma tarefa.
-
Ao contrário dos recursos de trabalho, os recursos de custo não podem ter um calendário aplicado. No entanto, se atribuir um recurso de custo a uma tarefa e adicionar um valor de moeda numa data específica que fique fora da data de início ou de fim atual da tarefa, o Project ajusta a data para incluir a data da atribuição do recurso de custo. Por exemplo, se tiver uma tarefa que começa a 1 de agosto e termina a 15 de agosto e atribuir um recurso de custo com o valor de 500 € a 21 de agosto, a data de fim da tarefa é ajustada para 21 de agosto, para refletir a atribuição do recurso de custo.
-
Se estimou vários valores para um recurso de custo ao longo de um período de tempo e os valores reais diferem das estimativas, o Project substitui as estimativas pelos valores reais. Este comportamento do recurso de custo difere dos outros tipos de recursos porque os recursos de custo não estão associados ao trabalho real.
-
O valor de moeda dos recursos de custo não depende da quantidade de trabalho concluído na tarefa a que estão atribuídos.
-
Os custos introduzidos numa agenda de projeto não estão tão protegidos como os que são introduzidos num sistema de contabilidade de projeto. Existem situações em que os custos podem mudar, com base nas alterações da tarefa proprietária. Se a duração da tarefa for alterada, é possível que a distribuição de custos, ao longo do tempo, seja alterada.
Introduzir uma taxa de um recurso material
-
Selecione Ver > Folha de Recursos.
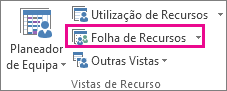
-
Se não vir a tabela Entrada, clique em Ver> Tabelas > Entrada.
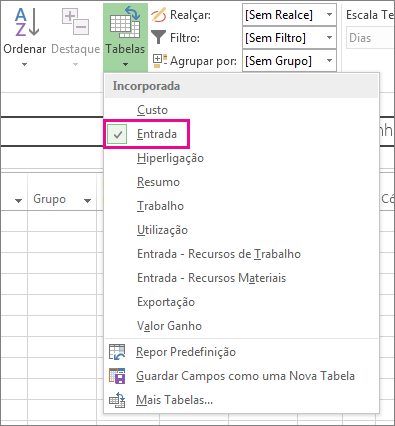
-
No campo Nome do Recurso, selecione um recurso material ou escreva um novo nome de recurso material.
-
Se este for um novo recurso material, faça o seguinte:
-
Selecione Material no campo Tipo .
-
Escreva um nome de unidade de medida no campo Material, como lit (para litros), m. cu. (para metros cúbicos) ou ca (para cada).
-
-
Na Taxa std. , escreva uma taxa.
Pode introduzir mais do que uma taxa por recurso material:
-
Faça duplo clique no recurso para abrir a caixa de diálogo Informações do Recurso e, em seguida, clique no separador Custos .
-
Em Tabelas de taxa de custos, clique no separador A (Predefinição) e, em seguida, escreva uma taxa na coluna Taxa Padrão .
-
Na próxima linha, escreva uma alteração de valor ou percentagem da taxa anterior na coluna Taxa Padrão. Por exemplo, escreva +10% para indicar que a taxa aumentou 10% relativamente à taxa anterior.
-
Na coluna Data Efetiva, introduza a data em que a alteração da taxa entra em vigor.
-
Para introduzir conjuntos adicionais de taxas, clique no separador B e, em seguida, repita os passos 2 a 4.
Notas:
-
Introduza taxas de recursos materiais se quiser que o Project calcule os custos de recursos materiais com base nas taxas de recursos materiais. Por exemplo, para atribuir a uma tarefa a um recurso material denominado cimento que tem um preço unitário de 100 € por tonelada, no campo Tipo, selecione o tipo de recurso Material e, em seguida, escreva ou selecione o nome do recurso Cimento, a etiqueta Tonelada e a taxa padrão de 100 €.
-
Introduza múltiplas taxas para um recurso material se trabalhar com múltiplas classes de materiais ou se precisar de incorporar alterações de taxa de material em datas específicas. Por exemplo, pode utilizar o separador Tabela de taxa de custos para introduzir taxas de várias classes de carpete e para incluir aumentos de custos ou descontos que espera em alturas específicas durante o projeto.
Introduzir um custo por utilização de um recurso material
-
Selecione Ver > Folha de Recursos.
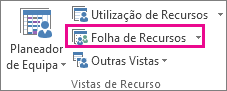
-
Se não vir a tabela Entrada, clique em Ver> Tabelas > Entrada.
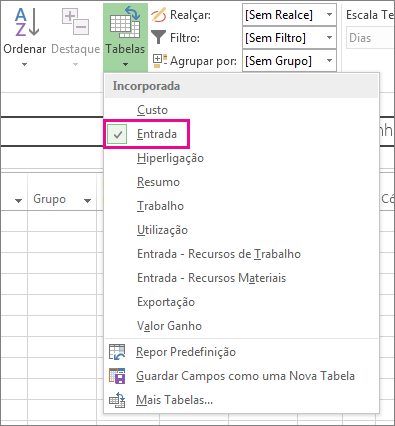
-
No campo Nome do Recurso, selecione um recurso material ou escreva um novo nome de recurso material.
-
Se este for um recurso material novo, selecione Material no campo Tipo.
-
Se este for um recurso material novo, escreva um nome de unidade de medida no campo Etiqueta Material, como lit (para litros), m. cu. (para metros cúbicos) ou ca (para cada).
-
No campo Custo/Utilização, escreva um valor de custo.
Pode introduzir mais do que um custo por utilização para cada recurso:
-
Se este for um recurso material novo, selecione Material no campo Tipo.
-
Escreva um nome de unidade de medida na caixa Material.
-
Faça duplo clique no recurso para abrir a caixa de diálogo Informações do Recurso e, em seguida, clique no separador Custos .
-
Em Tabelas de taxa de custos, clique no separador A (Predefinição) e, em seguida, escreva um valor de custo na coluna Custo Por Utilização .
-
Na próxima linha, escreva uma alteração de valor ou percentagem do custo anterior na coluna Custo Por Utilização.
-
Na coluna Data Efetiva, introduza a data em que a alteração do custo entra em vigor.
-
Para introduzir conjuntos adicionais de custos por utilização, clique no separador B e, em seguida, repita os passos 4 a 6.
Notas:
-
Introduza um custo por utilização para um recurso material se pretender introduzir apenas um custo por utilização para esse recurso material e não pretender incorporar alterações de custo futuras.
-
Introduza múltiplos custos por utilização para um recurso material se pretender introduzir mais do que um custo por utilização para esse recurso ou para incorporar alterações de custo por utilização futuras.
Introduzir custos reais manualmente
Quer introduzir os custos reais, mas descobre que não pode fazê-lo. Isto acontece porque o Project calcula automaticamente os custos reais com base no trabalho real acumulado ou nos materiais consumidos nas tarefas.
Pode introduzir custos reais em tarefas atribuídas que tenham sido concluídas (o trabalho restante é zero) em qualquer vista que tenha uma tabela de custos aplicada.
Para introduzir ou editar os custos reais manualmente quando o trabalho ainda estiver em curso, desative o cálculo automático dos custos reais.
-
Selecione Opções de > de Ficheiros > Agenda.
-
Em Opções de cálculo para este projeto, desmarque a caixa Custos reais são sempre calculados pelo Project .
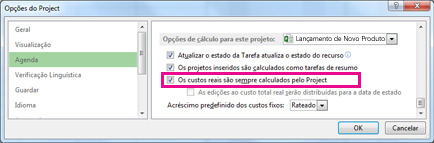
Resolução de Problemas
Problema: Os recursos atribuídos à tarefa do projeto têm custos associados, mas os custos totais das atribuições de recursos mostram um valor zero.
Causa: Os tabela de taxa de custos errados podem ser aplicados à sua tarefa.
Resolução:
-
Verifique se todos os recursos estão atribuídos a tarefas. Tenha em atenção que os custos só são calculados depois de os recursos serem atribuídos a tarefas.
-
Verifique a tabela de taxa de custos que aplicou à tarefa. Pode ter sido aplicada uma tabela de taxa de custos que não contém taxas. Pode alterar a tabela de taxa de custos para a atribuição de recursos.
-
Selecione Ver Utilização de Tarefas.
Na vista Utilização de Tarefas, os recursos são agrupados pelas tarefas às quais estão atribuídos.
-
Faça duplo clique no recurso que está atribuído à tarefa para a qual pretende verificar a respetiva tabela de taxa de custos associada.
-
Na caixa de diálogo Informações de Atribuição , na lista Tabela de taxa de custos, verifique se a tabela de taxa de custos é a correta para a tarefa.
-
Problema: Depois de introduzir as taxas de custo e os custos fixos dos recursos, não poderá introduzir os custos reais.
Causa: Por predefinição, o Project calcula automaticamente os custos reais de acordo com o trabalho real acumulado ou o material consumido nas tarefas. Se quiser editar as informações de custos reais, tem de desativar o cálculo automático dos custos reais.
Nota: Se a atribuição de uma tarefa estiver concluída (o trabalho restante é zero), os custos reais da atribuição podem ser introduzidos em qualquer vista que tenha uma tabela de custos aplicada.
Resolução:
-
Selecione Opções de > de Ficheiros >Agenda.
-
Desmarque a caixa de verificação Os custos reais são sempre calculados pelo Project .










