Instalar o Office 2010
Importante: Office 2010 já não é suportado . Descubra quais são as suas opções aqui. Se ainda precisar de instalar esta versão, precisará de um disco de instalação do Office 2010 e de uma chave de produto para a versão que está a tentar instalar.
Devido à existência de potenciais problemas de retrocompatibilidade, a versão instalada por predefinição é a de 32 bits. No entanto, se a versão de 64 bits for uma escolha mais adequada ao seu caso, siga o procedimento de instalação da versão de 64 bits descrito neste artigo.
Nota: Para obter mais informações sobre a versão de 64 bits, consulte Escolher a versão de 64 bits ou de 32 bits Office.
Para fazer uma instalação ou desinstalação personalizada para aplicações específicas, consulte a secção abaixo Office, Instalar ou remover programas ou componentes individuais.
Instalar o Office 2010 de 32 bits (predefinição)
-
Insira o disco do Office 2010 na unidade. Se o assistente de configuração não iniciar automaticamente, navegue até à unidade do disco e clique em SETUP.EXE.
-
Quando lhe for pedido, introduza a chave de produto.
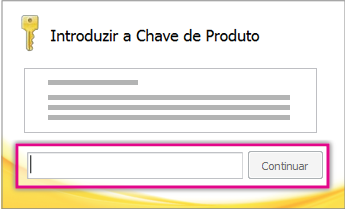
Se necessitar de ajuda, consulte o artigo Encontre a sua Chave de Produto para o Office 2010.
-
Leia e aceite os Termos de Licenciamento de Software da Microsoft e, em seguida, clique em Continuar.
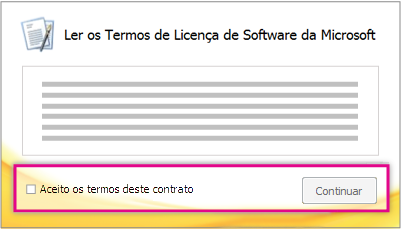
-
Siga os pedidos e, após o Office instalar, clique em Fechar.
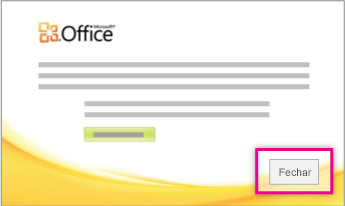
-
No Assistente de ativação, clique em Pretendo activar o software a partir da Internet e, em seguida, siga os pedidos.
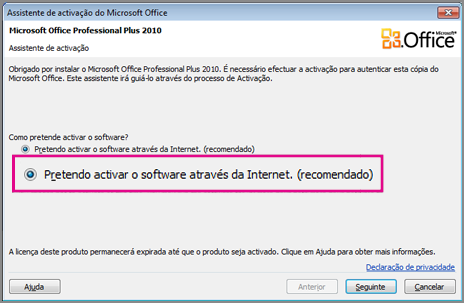
Tem de ativar o Office para manter os seus programas do Office a funcionar plenamente. Se não o ativar quando o instalar, pode ativá-lo mais tarde a partir de uma aplicação do Office ao clicar em Ficheiro > Ajuda > Activar Chave de Produto.
Para obter mais informações, consulte Ativar os programas do Office 2010.
Instalar o Office 2010 de 64 bits
Passos a efetuar antes de instalar o Office de 64 bits:
-
Tem de ter o Windows de 64 bits. Para verificar a sua versão, consulte Qual é o sistema operativo Windows que estou a executar?.
-
Desinstalar qualquer versão de 32 bits existente do Office. Consulte Desinstalar ou remover o Office 2010.
-
Certifique-se de que todos os Office de terceiros de que precisa são compatíveis com a Office 2010 e 64 bits. É possível retrocompatibilidade é o motivo pelo qual, em caso de dúvida, deve manter a versão de 32 bits.
-
Insira o disco de instalação do Office 2010.
-
Clique em Iniciar > Computador e clique com o botão direito do rato no disco rígido onde inseriu o disco de instalação do Office 2010 e selecione Abrir.
-
Abra a pasta x64 na raiz de instalação e, em seguida, faça duplo clique em setup.exe.
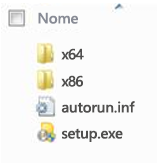
-
Após concluir a configuração, prossiga com as instruções de instalação predefinidas ao introduzir a chave de produto (passo 2).
Instalar ou remover programas ou componentes individuais do Office
Com o Office 2010, pode instalar aplicações específicas ou componentes (funcionalidades) do Office específicos.
Instalar ou remover programas individuais do Office
Se quiser instalar apenas determinados programas do Office – por exemplo, tem o Office Casa e Negócios e pretende instalar o Word, Excel, PowerPoint e Outlook, mas não o OneNote – pode optar por uma instalação personalizada durante a configuração.
-
Inicie a instalação do seu conjunto de aplicações do Office.
-
Na caixa de diálogo Escolha a instalação pretendida, clique em Personalizar.
-
No separador Opções de Instalação , clique com o botão direito do rato nos programas que não pretende instalar e, em seguida, clique

-
Clique em Instalar agora para concluir a instalação personalizada.
Importante: Não pode remover programas do Office individualmente depois de instalar o conjunto de aplicações. Tem de desinstalar totalmente o Office e, em seguida, reinstalá-lo através de uma instalação personalizada, ao seguir os passos indicados acima.
Instalar ou remover componentes individuais de programas do Office
Quando tentar utilizar uma funcionalidade que ainda não esteja instalada, o Office normalmente instala a funcionalidade automaticamente.
Se a funcionalidade que pretende não for automaticamente instalada, proceda da seguinte forma:
-
Saia de todos os programas.
-
No Microsoft Windows, clique no botão Iniciar e, em seguida, clique em Painel de Controlo.
-
Execute um dos seguintes procedimentos:
-
Windows 7 e Windows Vista Clique em Programas e, em seguida, clique em Programas e Funcionalidades. Clique no nome do conjunto de aplicações ou programa do Microsoft Office que pretende alterar e, em seguida, clique em Alterar.
Nota: Na vista Clássica, faça duplo clique em Programas e Funcionalidades. Clique no nome do conjunto de aplicações ou programa do Microsoft Office que pretende alterar e, em seguida, clique em Alterar.
-
Microsoft Windows XP Clique em Adicionar ou remover programas e, em seguida, clique em Alterar ou remover programas. Clique no nome do conjunto de aplicações ou programa do Microsoft Office que pretende alterar e, em seguida, clique em Alterar.
Nota: Na vista Clássica, faça duplo clique em Adicionar ou remover programas, clique no nome do conjunto de aplicações ou programa do Microsoft Office que pretende alterar e, em seguida, clique em Alterar.
-
-
Na caixa de diálogo Configuração do Office, clique em Adicionar ou remover funcionalidades e, em seguida, clique em Seguinte.
-
Clique nas opções de instalação personalizada que pretende utilizar:
-
Clique num sinal de adição (+) para expandir uma pasta e ver mais funcionalidades.
-
O símbolo junto de cada funcionalidade indica o modo como essa funcionalidade será instalada por predefinição. Pode alterar o modo como a funcionalidade será instalada clicando no respetivo símbolo e, em seguida, selecionando outro símbolo na lista que é apresentada. Os símbolos e respetivos significados são os seguintes:




-
Se uma funcionalidade tiver subfuncionalidades, um símbolo com um fundo branco indica que a funcionalidade e todas as suas subfuncionalidades têm o mesmo método de instalação. Um símbolo com um fundo cinzento indica que a funcionalidade e as suas subfuncionalidades têm uma combinação de métodos de instalação.
-
Também pode utilizar o teclado para navegar entre as funcionalidades e alterar opções de funcionalidades. Utilize as teclas SETA PARA CIMA e SETA PARA BAIXO para selecionar funcionalidades. Utilize a SETA PARA A DIREITA para expandir uma funcionalidade que tenha uma ou mais subfuncionalidades. Utilize a tecla SETA PARA A ESQUERDA para fechar uma funcionalidade expandida. Depois de selecionar a funcionalidade que pretende alterar, prima a BARRA DE ESPAÇOS para apresentar o menu de opções de configuração. Utilize as teclas SETA PARA CIMA e SETA PARA BAIXO para selecionar a opção de configuração pretendida e, em seguida, prima ENTER.
-
-
Depois de escolher as opções de instalação personalizada pretendidas, execute um dos seguintes procedimentos:
-
Clique em Atualizar. Este botão é apresentado se o Programa de Configuração detetar uma versão anterior do mesmo programa do Office no computador.
-
Clique em Instalar Agora. Este botão é apresentado se o Programa de Configuração não detetar uma versão anterior do mesmo programa do Office no computador.
-










