Inserir WordArt
O WordArt é uma forma rápida de destacar texto com efeitos especiais. Para começar, selecione um estilo de WordArt na galeria WordArt, no separador Inserir, e personalize o texto como quiser.
Importante: No Word e no Outlook, primeiro tem de ancorar vários objetos antes de os selecionar. Selecione um objeto. Em seguida, prima sem soltar Ctrl enquanto seleciona mais objetos.


-
Clique em Inserir > WordArt e selecione o estilo de WordArt que pretende.
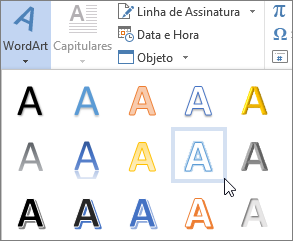
Na galeria do WordArt, a letra A representa os desenhos diferentes que se aplicam a todo o texto que escrever.
Nota: O ícone do WordArt encontra-se no grupo Texto e pode ser apresentado de forma diferente consoante o programa que estiver a utilizar e o tamanho do seu ecrã. Procure um destes ícones:



-
O texto do marcador de posição "Escreva aqui o seu texto"surge com o texto realçado.

Introduza o seu próprio texto para substituir o texto do marcador de posição.

Sugestões:
-
Pode introduzir frases inteiras e até parágrafos em forma de WordArt. (Poderá ter de alterar o tamanho do tipo de letra num texto mais longo.) Além disso, no Word, também pode converter texto existente em WordArt no Word.
-
Pode incluir símbolos como texto do WordArt. Clique na localização para o símbolo e, no separador Inserir, clique em Símbolo e escolha o símbolo que pretende.
Fazer mais com o WordArt
Selecione um título abaixo para o abrir e ver as instruções detalhadas.
Poderá ter tentado utilizar estilos de formas para alterar a forma do WordArt e, depois, ter ficado admirado por o texto não ter sido alterado. Em alternativa, utilize as opções de texto no grupo Estilos do WordArt. Os efeitos e estilos de formas aplicam-se à caixa e ao fundo à volta do seu WordArt e não ao texto WordArt. Por isso, para adicionar efeitos ao seu WordArt, como sombras, rotação, curvas e cores de preenchimento e destaque, utilize as opções do grupo Estilos do WordArt, incluindo Preenchimento do Texto, Destaque do Texto e Efeitos de Texto.
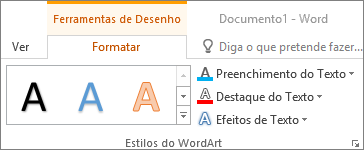
Nota: Consoante o tamanho do seu ecrã, poderá ver apenas os ícones dos Estilos do WordArt.

-
Selecione o texto ou as letras do WordArt a alterar.
É apresentado o separador Formatar das Ferramentas de Desenho.
-
No separador Formatar das Ferramentas de Desenho, clique em Preenchimento do Texto ou Destaque do Texto e escolha a cor que pretende.
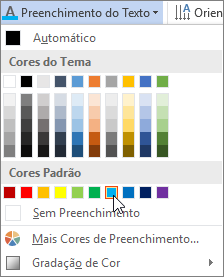
-
Clique fora da caixa de texto para ver o efeito.
Neste exemplo, foram aplicados um preenchimento de texto azul claro e um destaque de texto vermelho.

Pode curvar o texto à volta de um objeto circular.

90 segundos
-
Selecione o texto ou as letras do WordArt a alterar.
É apresentado o separador Formatar das Ferramentas de Desenho.
-
Para criar um efeito curvo, no separador Formatar das Ferramentas de Desenho, clique em Efeitos de Texto >Transformar e escolha o efeito que pretende.
Importante: O menu Efeitos de Texto


Neste exemplo, está selecionado o primeiro efeito de transformação curvado.
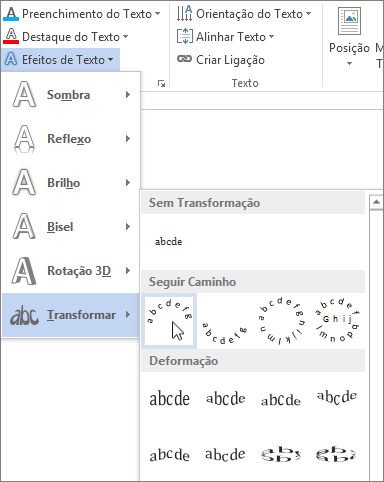
-
Clique fora da caixa de texto para ver o efeito.
Utilize o menu Efeitos de Texto para criar outros efeitos, como sombras, reflexos, brilho, biséis e rotação 3D. Este exemplo apresenta o WordArt com um efeito de transformação curvado e uma sombra aplicada.

-
Para rodar o texto WordArt para qualquer ângulo, selecione-o e, em seguida, arraste a alça de rotação circular que está na parte superior da caixa.
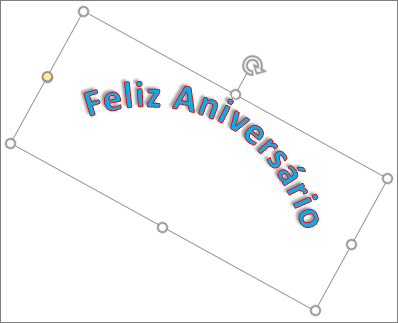
-
Para inverter o WordArt ou rodá-lo 90 graus, clique no separador Formatar das Ferramentas de Desenho, clique em Rodar no grupo Dispore, em seguida, selecione uma opção.
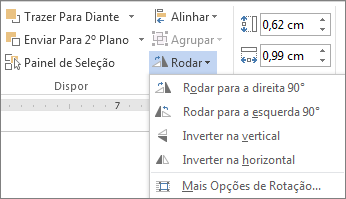
Para alterar o estilo ou tamanho do tipo de letra do seu texto WordArt:
-
Selecione o texto ou as letras do WordArt a alterar.
-
No separador Base, selecione opções no grupo Tipo de Letra, como o estilo do tipo de letra, o tamanho do tipo de letra ou o sublinhado.
-
No seu documento do Word, selecione o texto a converter em WordArt.
-
No separador Inserir, clique em WordArt e, em seguida, escolha o WordArt que pretende.
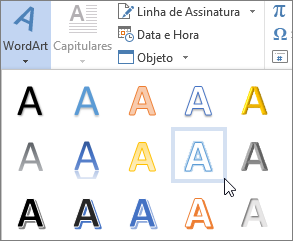
Faça duplo clique no WordArt que pretende remover e, em seguida, prima Delete.
-
Selecione o separador Inserir no Friso.
-
Selecione WordArt e escolha o estilo do WordArt que pretende.
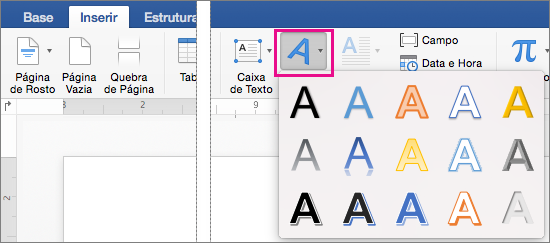
Na galeria do WordArt, a letra A representa os desenhos diferentes que se aplicam a todo o texto que escrever.
-
Introduza o texto.
Sugestão: Também pode incluir símbolos como texto WordArt. Para o fazer, clique na localização do símbolo no seu documento e, no separador Inserir, clique em Símbolo Avançado e selecione o símbolo que pretende.
Fazer mais com o WordArt
Selecione um título abaixo para o abrir e ver as instruções detalhadas.
Para criar texto WordArt curvo ou circular, adicione um efeito de texto Transformar.
-
Selecione o WordArt.

Quando o fizer, será apresentado o separador Formato da Forma.
-
Clique em Efeitos de Texto > Transformar e escolha o efeito que pretende.
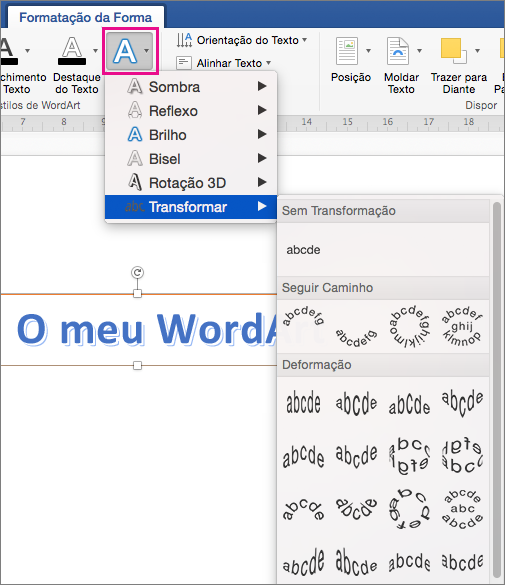
Para alterar a cor do texto WordArt, altere o Preenchimento do Texto.
-
Selecione o texto ou as letras do WordArt a alterar.

Quando o fizer, será apresentado o separador Formato da Forma.
-
Clique em Preenchimento de Texto e escolha a cor que pretende.
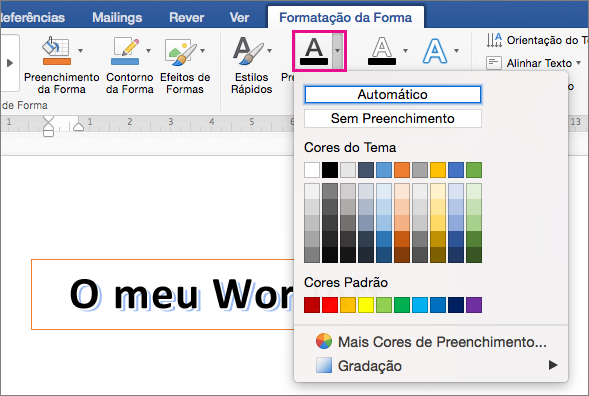
Sugestão: Para alterar os contornos do texto WordArt, no separador Formato da Forma, clique em Destaque do Texto.
-
Selecione o texto a converter em WordArt.
-
No separador Inserir, clique em WordArt e, em seguida, selecione o estilo de WordArt que pretende.
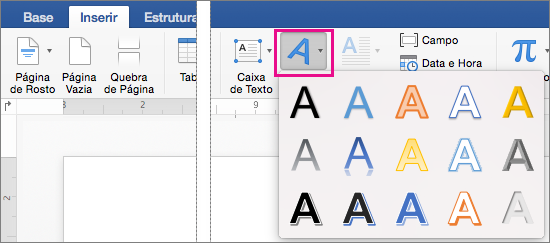
No Microsoft 365 para a Web pode ver WordArt que já esteja no seu documento, apresentação ou folha de cálculo, mas para adicionar mais WordArt tem de abrir ou editar o documento na versão de ambiente de trabalho do Word, PowerPoint ou Excel.
No Microsoft 365 para a Web, pode utilizar as funcionalidades Tipo de Letra no separador Base para alterar a cor e o tamanho do tipo de letra e aplicar negrito, itálico ou sublinhado ao seu texto.
Se não tiver a versão de ambiente de trabalho do Word ou do PowerPoint, pode experimentá-la ou comprá-la agora na versão mais recente do Office.










