Inserir WordArt

Sugestão: O vídeo não está no seu idioma? Experimente selecionar Legendas de Áudio 
-
Aceda a Inserir > WordArt
-
Escolha o estilo do WordArt que pretende.
-
Escreva o seu texto.

Nota: Para converter o texto existente em WordArt, selecione o texto e, em seguida, selecione Inserir > WordArt.
Alterar a cor
-
Selecione o texto do WordArt para alterar.
-
Em Formato da Forma ou em Ferramentas de Desenho, separador Formatar, selecione Preenchimento de Texto ou Contorno de Texto e escolha a cor que pretende.
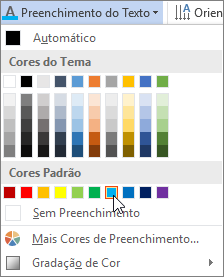
-
Clique ou toque fora da caixa de texto para ver o efeito.

Selecionar um efeito de texto
-
Selecione o texto do WordArt para alterar.
-
Aceda a Formato da Forma ou Ferramentas de Desenho, separador Formatar > Efeitos de Texto >Transformar.
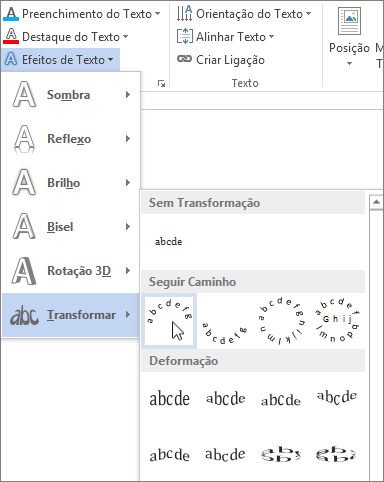
-
Escolha o efeito que pretende.
-
Clique fora da caixa de texto para ver o efeito.
Para mais informações sobre a formatação do WordArt, consulte Curvar texto em torno de um círculo ou de outra forma.
Rodar
-
Selecione o WordArt e, em seguida, arraste a alça de rotação circular na parte superior da caixa.
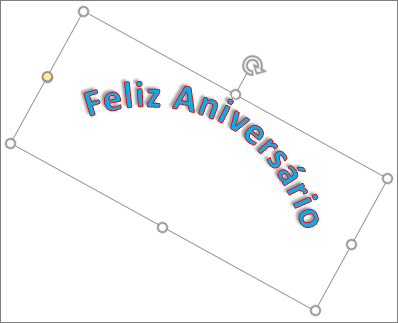
-
Para inverter o WordArt ou rodá-lo a 90 graus, aceda a Formato da Forma ou Ferramentas de Desenho, separador Formatar > Rodar e, em seguida, selecione uma opção.
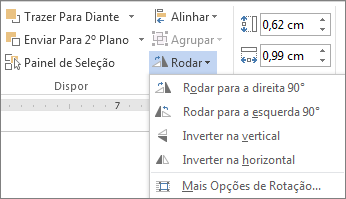
-
Selecione o texto do WordArt para alterar.
-
Aceda a Base e selecione opções como o estilo do tipo de letra, o tamanho do tipo de letra ou o sublinhado.
Faça duplo clique no WordArt que pretende remover e, em seguida, prima Delete.
-
Aceda a Inserir > WordArt.
-
Escolha o estilo do WordArt que pretende.
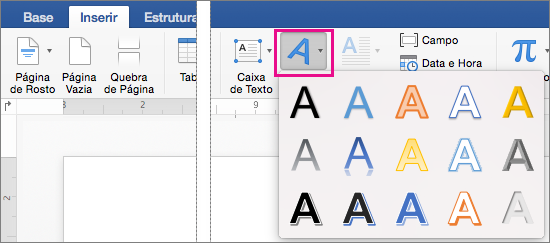
-
Escreva o seu texto.
Nota: Para converter o texto existente em WordArt, selecione o texto e, em seguida, selecione Inserir > WordArt.
-
Selecione o WordArt.

-
Aceda a Formato da Forma > Efeitos de Texto > Transformar e selecione o efeito que pretende.
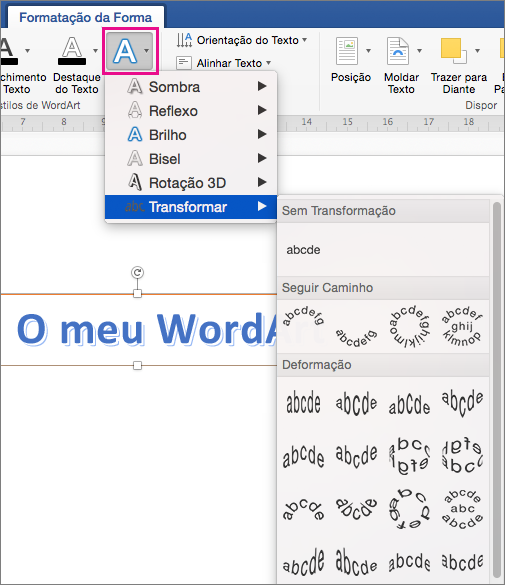
Para mais informações sobre a formatação do WordArt, consulte Curvar texto em torno de um círculo ou de outra forma.
-
Selecione o texto do WordArt para alterar.
Quando o fizer, será apresentado o separador Formato da Forma.

-
Aceda a Formato da Forma > Preenchimento de Texto e escolha a cor que pretende.
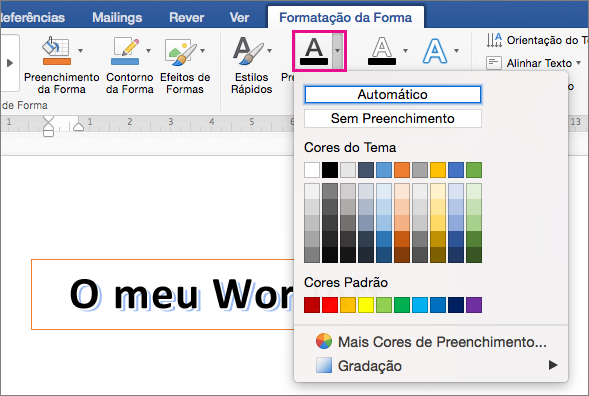
-
Para alterar o contorno do texto do WordArt, Aceda a Formato da Forma > Contorno do Texto e escolha uma cor.
No Word para a web pode ver WordArt que já esteja no seu documento mas, para adicionar mais WordArt, tem de abrir ou editar o documento na versão de ambiente de trabalho do Word.
Pode utilizar as funcionalidades Tipo de Letra no separador Base para alterar a cor e o tamanho do tipo de letra e aplicar negrito, itálico ou sublinhado ao seu texto.










