Nota: Queremos fornecer-lhe os conteúdos de ajuda mais recentes o mais rapidamente possível e no seu idioma. Esta página foi traduzida automaticamente e pode conter erros gramaticais ou imprecisões. O nosso objetivo é que estes conteúdos lhe sejam úteis. Pode informar-nos se as informações foram úteis no final desta página? Eis o artigo em inglês para referência.
Se pretender organizar visualmente as informações nas suas notas, pode inserir e formatar uma tabela no OneNote para Windows 10.

-
No OneNote, clique ou toque na página onde pretende que a tabela apareça.
-
Clique ou toque em inserir tabela> e, em seguida, arraste o cursor sobre a grelha até realçar o número de colunas e linhas que pretende. Quando a tabela é inserida, o separador tabela é apresentado na faixa de vistas com os controlos que pode utilizar para personalizar a tabela.
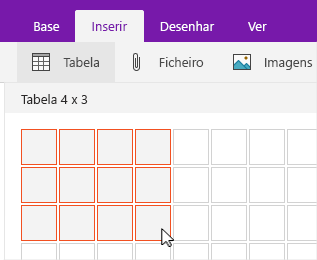
-
Siga um dos seguintes passos para personalizar a tabela:
-
Para adicionar uma coluna ou linha, selecione uma célula junto ou acima da linha ou coluna que pretende adicionar e, em seguida, no separador tabela , clique ou toque no local onde pretende adicionar a linha ou coluna.
-
Para alterar a largura de uma coluna, clique ou toque no limite da coluna para a arrastar.
-
Para ordenar uma coluna de tabela, clique ou toque numa célula na coluna pela qual pretende ordenar e, em seguida, no separador tabela , clique ou toque em ordenar.
-
Para ocultar limites de tabela, clique ou toque numa célula na tabela e, em seguida, no separador tabela , clique ou toque em ocultar limites.
-
Para sombrear uma célula, linha ou coluna, selecione a célula, linha ou coluna e, em seguida, no separador tabela , clique ou toque em sombreado.
-
Para alterar o tipo de letra do texto da tabela, selecione o texto e, em seguida, no separador base , clique ou toque no tipo de letra, tamanho, realce ou outro efeito que pretender.
-
Nota: Se eliminar uma linha ou coluna na sua tabela que não queria eliminar, selecione anular 










